プロジェクトを作成するときは、既定の基本カレンダーを使用して作業がスケジュールされます。 これは、典型的な月曜日から金曜日の午前 8 時から午後 5 時の作業週、またはorganizationの作業に一致する他の何かである場合があります。
プロジェクトに既定の稼働時間以外の稼働時間がある場合は、次のようにできます。
-
ニーズに合わせてプロジェクト カレンダーの稼働時間を調整します。
または
-
異なる基本カレンダーに変更します (24 時間または夜間シフトなど)。
プロジェクトの稼働時間を調整する
プロジェクトの通常の稼働時間が使用可能な基本カレンダーに対応しない場合は、作業を適切にスケジュールできるように、プロジェクトの稼働日と時刻を変更できます。
ヒント: 他のプロジェクトが似たスケジュールを使用している場合。 プロジェクトのスケジュールを新しい基本カレンダーとして作成することで、同僚の時間を節約できます。
-
[Project > Properties] > [ 作業時間の変更] を選択します。
![[稼働時間の変更]](https://support.content.office.net/ja-jp/media/8ee71185-7987-4a8e-8604-ef3417e88b2a.png)
-
[カレンダーの場合] の一覧で、編集する (プロジェクト予定表) を選択します。 [ 作業週 ] タブを選択し、[詳細] を選択します。
![[稼働日] タブ](https://support.content.office.net/ja-jp/media/a31f670e-cd2a-407d-9636-be1b1ff16cfc.png)
注: [ 例外 ] タブを使用して、スケジュールに 休日を追加 します。
-
稼働時間を変更する日を選択し、稼働時間と非稼働時間のどちらを使用するかを選択します。
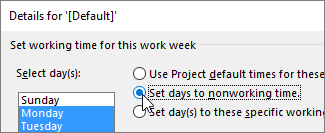
-
[選択した曜日に指定の稼働時間を設定する] を選択した場合は、[開始] と [終了] 列で選択した曜日に稼働時間を設定します。
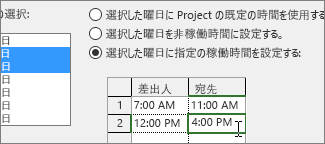
-
[OK] を 選択して [ 作業時間の変更 ] ダイアログ ボックスに戻り、もう一度 [OK] を選択します 。
ヒント:
プロジェクトの途中で稼働日または時間を変更しますか?
[詳細] を選択する前に、[作業週] タブで各時間枠に名前を付け、開始日と終了日を追加します。 最初の期間を選んで [詳細] を設定し、次の期間に対してプロセスを繰り返します。 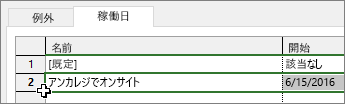
プロジェクト スケジュールの基本カレンダーを変更する
Project には既定でいくつかの異なる基本カレンダーが含まれており、管理者が他の一般的なスケジュールをキャプチャするために追加した基本カレンダーが他にもある場合があります。 プロジェクト スケジュールに対応する基本カレンダーが既に存在する場合は、[プロジェクト 情報 ] ダイアログ ボックスでプロジェクトの基本カレンダーを簡単に変更できます。
-
[プロジェクト > プロパティ ] > [プロジェクト情報] を選択します。
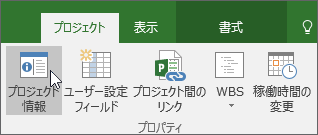
-
[ 予定表 ] の一覧で、作業のスケジュールを設定するために使用する予定表を選択し、[OK] を選択します。
![[プロジェクト情報] ダイアログ ボックスの予定表リスト](https://support.content.office.net/ja-jp/media/abc7cec0-89dc-40b2-a777-98ad620fa143.png)
タスクとリソースは、このプロジェクト カレンダーに加えて、独自のカレンダーを使用できます。 予定表の操作の詳細については、こちらをご覧ください。
この他にカレンダーでできることはありますか?
Project を使用すると、複数の予定表を使用してスケジュールを微調整できます。 予定表の連携方法を理解している場合は、プロジェクトの日付がどのように影響を受けるかを計画する方が簡単です。 organizationの稼働日と非稼働日のより正確な画像を作成するのに役立つ記事をいくつか次に示します。
プロジェクト 新しい基本カレンダーを作成する プロジェクト カレンダーに休日を追加する
タスク タスクの予定表を作成する
リソース 特定のリソースに独自のスケジュールを設定する プロジェクトの稼働時間、休暇、および祝日を設定する 予定表を使わずにリソースの利用可能時間を変更する
予定表が不要な場合は、削除できます。
Project Professionalで予定表を操作する場合、organizationの稼働時間と非稼働時間を考慮するために実行できるさまざまな操作があります。 次のセクションでは、例を示し、各変更を行う手順を含めます。
注: この記事の手順では、予定表を既に作成または編集していることを前提としています。 予定表を作成する方法の詳細については、「 新しいエンタープライズ 予定表を作成する 」または「 既存の予定表をコピーする」を参照してください。
目的に合ったトピックをクリックしてください
稼働日を非稼働日に変更する
場合によっては、稼働日を非稼働日に変える必要があります。 たとえば、organizationで特定の日が休日として観察される場合は、それらの休日を非稼働日に変えることができます。 Project Server は、非稼働日に作業をスケジュールしません。
稼働日を非稼働日に変更するには:
-
非稼働日に変換するカレンダーの日付を選択します。
-
[ 例外 ] タブの [名前] 列に、非稼働日の 名前を入力 します。 [開始] 列と [完了] 列には、手順 1 で選択した日付が自動的に設定されます。
注: 特定の日を含む複数の例外を作成できますが、その日には最も低いレベルの例外のみが適用されます。 たとえば、1 か月間の標準稼働時間を変更する例外と、その月内の特定の日を非稼働日として呼び出す別の例外があります。 1 日の例外は、1 か月間の例外よりも低いレベルにあるため、その日に 1 回の非稼働日例外が適用されます。 同じ日に複数の 1 日の例外を作成することはできません。
非稼働日を稼働日に変更する
organizationが、それ以外の場合は非稼働の日に取り組む必要がある場合があります。 たとえば、organizationが毎年週末に発生する規則に参加しているとします。 規則の週末を稼働日に変換して、Project Server がその日に作業をスケジュールすることを認識できるようにすることができます。
非稼働日を稼働日に変更するには:
-
非稼働日に変換するカレンダーの日付を選択します。
-
[ 例外 ] タブの [ 名前 ] 列に稼働日の名前を入力し、 Enter キーを押します。
注: 特定の日を含む複数の例外を作成できますが、その日には最も低いレベルの例外のみが適用されます。 たとえば、1 か月間の標準稼働時間を変更する例外と、その月内の特定の日を非稼働日として呼び出す別の例外があります。 1 日の例外は、1 か月間の例外よりも低いレベルにあるため、その日に 1 回の非稼働日例外が適用されます。 同じ日に複数の 1 日の例外を作成することはできません。
-
稼働日に追加した行を選択し、[詳細] を選択します。
-
[ これらの例外の作業時間の設定 ] セクションで、[作業時間] を選択し、[ From ] 列と [To] 列の時刻を調整して、その日の稼働時間 を 設定します。
-
organizationが定期的に (たとえば、月に 1 回、年に 1 回) 勤務時間を確認する場合は、[繰り返しパターン] で、これらの時間を毎日、週単位、月単位、または年単位で繰り返すかどうかを選択し、次のオプションを設定します。
-
毎日 これらの稼働時間の頻度を設定します。 たとえば、10 日ごとです。
ヒント: 稼働日の例外が非常に頻繁に発生している場合は、Project Professionalの [プロジェクト オプション] ダイアログ ボックスの [スケジュール] で既定の予定表オプションを変更する方が簡単な場合があります。 すべての予定表は、これらの既定の曜日と時刻で始まります。 頻繁に繰り返される例外を設定するよりも、既定の予定表オプションを変更する方が簡単な場合があります。
-
毎 週 稼働時間を繰り返す頻度と、繰り返す曜日を指定します。 たとえば、土曜日に 2 週間ごとに。
-
毎月 月の曜日と、稼働時間を繰り返す毎月の頻度を選択します。 たとえば、3 か月ごとに 15 日目、6 か月目の第 3 土曜日などです。
-
年 稼働時間を繰り返す曜日を選択します。 たとえば、8 月 21 日や 7 月の第 3 土曜日などです。
-
-
[ 繰り返しの範囲 ] セクションで、必要に応じて繰り返しを実行する期間を指定します。
-
スタート 繰り返しパターンを開始する日付を選択します。
-
End after 繰り返しを一定回数だけ実行する場合は、[ End after]\(後に終了\) を選択し、稼働時間が発生するインスタンスの数を入力します。
-
終了日 特定の期間にのみ繰り返しを実行する場合は、[ 終了] を選択し、繰り返しを停止するタイミングを選択します。
-
-
[OK] を選択します。
稼働日の稼働時間を変更する
カレンダー上の特定の日は、稼働日と非稼働日として正確に考慮される場合がありますが、一般的な 8 時間勤務日とは異なる時間スケジュールを使用する稼働日が存在する場合があります。 特定の稼働日の作業時間を調整して、その日に作業が正確にスケジュールされるようにすることができます。
稼働日の稼働時間を変更するには:
-
調整する稼働日のカレンダーの日付を選択します。
-
[ 例外 ] タブの [ 名前 ] 列に変更した稼働日の名前を入力し、 Enter キーを押します。
注: 特定の日を含む複数の例外を作成できますが、その日には最も低いレベルの例外のみが適用されます。 たとえば、1 か月間の標準稼働時間を変更する例外と、その月内の特定の日を非稼働日として呼び出す別の例外があります。 1 日の例外は、1 か月間の例外よりも低いレベルにあるため、その日に 1 回の非稼働日例外が適用されます。 同じ日に複数の 1 日の例外を作成することはできません。
-
変更された稼働日に追加した行を選択し、[詳細] を選択します。
-
[ これらの例外の作業時間を設定する] で、[作業時間] を選択し、[ From ] 列と [ To ] 列の時刻を調整して、その日の稼働時間を設定します。
-
organizationが定期的に (たとえば、月に 1 回、年に 1 回) 勤務時間を確認する場合は、[繰り返しパターン] で、これらの時間を毎日、週単位、月単位、または年単位で繰り返すかどうかを選択し、次のオプションを設定します。
-
毎日 これらの稼働時間の頻度を設定します。 たとえば、10 日ごとです。
-
毎 週 稼働時間を繰り返す頻度と、繰り返す曜日を指定します。 たとえば、土曜日に 2 週間ごとに。
-
毎月 月の曜日と、稼働時間を繰り返す毎月の頻度を選択します。 たとえば、3 か月ごとに 15 日目、6 か月目の第 3 土曜日などです。
-
年 稼働時間を繰り返す曜日を選択します。 たとえば、8 月 21 日や 7 月の第 3 土曜日などです。
-
-
[ 繰り返しの範囲 ] セクションで、必要に応じて繰り返しを実行する期間を指定します。
-
スタート 繰り返しパターンを開始する日付を選択します。
-
End after 繰り返しを一定回数だけ実行する場合は、[ End after]\(後に終了\) を選択し、稼働時間が発生するインスタンスの数を入力します。
-
終了日 特定の期間にのみ繰り返しを実行する場合は、[ 終了] を選択し、繰り返しを停止するタイミングを選択します。
-
-
[OK] を選択します。
1 日の勤務時間を変更する
organizationの勤務時間が既定と異なる特定の勤務週 (または一連の勤務週) がある場合は、一定の期間に、勤務時間を 1 日ごとに変更できます。 たとえば、organizationで既定の月曜日から金曜日の 08:00 から 17:00 のスケジュールが使用されていない場合、勤務時間を変更して、organizationの正確なスケジュールを反映できます。
勤務時間を週の各日に変更するには:
-
変更された稼働時間を開始するカレンダーの日付を選択します。
-
[ 作業週 ] タブの [名前] 列に、変更した週または週の名前を 入力 し、 Enter キーを押します。
-
先ほど追加した行の [完了] 列の日付を変更し、変更した週または週に含める最終日を反映します。
-
[詳細] を選択します。
-
[ 日の選択] セクションで、調整された稼働時間を使用する曜日を選択します。 Ctrl キーを押しながらクリックするか、Shift キーを押してクリックして複数の日を選択します。
-
選択した曜日を非稼働時間にする場合は、[日を非稼働時間に設定する] を選択します。
-
選択した日または日の稼働時間を変更する場合は、[日をこれらの特定の稼働時間に設定する] を選択し、[ 開始 ] 列と [ To ] 列に「」と入力して作業時間を設定します。
-
[OK] を選択します。










