Access フォームのコマンド ボタンを使用して、アクションまたは一連のアクションを開始することができます。 たとえば、別のフォームを開くコマンド ボタンを作成することができます。 コマンド ボタンからアクションを実行するには、マクロまたはイベント プロシージャを作成し、それをコマンド ボタンの [クリック時] プロパティに割り当てます。 また、マクロを直接、コマンド ボタンの [クリック時] プロパティに埋め込むこともできます。 これにより、ボタンの機能を失うことがなく、他のフォームにコマンド ボタンをコピーできます。
目的に合ったトピックをクリックしてください。
ウィザードを使用してフォームにコマンド ボタンを追加する
コマンド ボタン ウィザードを使用すると、フォームを閉じたり、レポートを開いたり、レコードを検索したり、マクロを実行したりするなどのさまざまなタスクを実行するコマンド ボタンをすばやく作成することができます。
-
ナビゲーション ウィンドウでフォームを右クリックし、ショートカット メニューの [デザイン ビュー] をクリックします。
-
[ フォーム デザイン ] タブの [ コントロール ] グループで、[ コントロール ウィザードの使用 ] が選択されていることを確認します。
-
[ フォーム デザイン ] タブの [ コントロール ] グループで、[ボタン] をクリック します。

-
デザイン グリッドで、コマンド ボタンを挿入する場所をクリックします。
コマンド ボタン ウィザードが開始されます。
-
ウィザードの指示に従います。 最後のページで、[完了] をクリックします。
このウィザードによりコマンド ボタンが作成され、ボタンの [クリック時] プロパティにマクロが埋め込まれます。 マクロには、ウィザードで選択したタスクを実行するアクションが含まれています。
コマンド ボタンに埋め込まれているマクロを参照または編集する
-
ナビゲーション ウィンドウで、コマンド ボタンを含むフォームを右クリックし、ショートカット メニューの [デザイン ビュー]


-
コマンド ボタンをクリックして選択し、F4 キーを押してプロパティ シートを表示します。
-
プロパティ シートの [イベント] タブの [クリック時] プロパティ ボックスには、[埋め込みマクロ] が表示されている必要があります。 プロパティ ボックスの任意の場所をクリックし、ボックスの右側の
![[ビルダー] ボタン](https://support.content.office.net/ja-jp/media/d5f9f47b-bca3-42bd-9772-96ff011602bd.gif)
埋め込まれたマクロを構成するアクションを示すマクロ ビルダーが表示されます。
マクロをフォームにドラッグしてボタンを作成する
マクロを既に作成して保存している場合、ナビゲーション ウィンドウからデザイン ビューで開かれているフォームにマクロをドラッグして、そのマクロを実行するコマンド ボタンを簡単に作成できます。
-
ナビゲーション ウィンドウでフォームを右クリックし、ショートカット メニューの [デザイン ビュー]

-
ナビゲーション ウィンドウで、新しいコマンド ボタンを実行するマクロを見つけて、そのマクロをフォームにドラッグします。
Access によって、そのマクロ名がボタンの標題として使用され、自動的にコマンド ボタンが作成されます。 Access は、コマンド ボタンの [クリック時] プロパティにもマクロ名を挿入するので、ボタンをクリックすると、そのマクロが実行されます。 Access では、ジェネリック名がボタンに使用されるので、わかりやすい名前をボタンの [名前] プロパティに入力することをお勧めします。 フォームがデザイン ビューで開かれているときに、コマンド ボタンのプロパティ シートを表示するには、そのボタンをクリックし、F4 キーを押します。
マクロの作成方法の詳細については、「ユーザー インターフェイス マクロを作成する」を参照してください。
ウィザードを使用せずにコマンド ボタンを作成する
コマンド ボタン ウィザードを使用せずにコマンド ボタンを作成することができます。 この手順では、フォームにボタンを配置し、いくつかプロパティを設定します。
-
ナビゲーション ウィンドウでフォームを右クリックし、ショートカット メニューの [デザイン ビュー]

-
[ フォーム デザイン ] タブの [ コントロール ] グループで、[ コントロール ウィザードの使用 ] が選択されていないことを確認します。
-
[ フォーム デザイン ] タブの [ コントロール ] グループで、[ボタン] をクリック します。

-
フォーム上のコマンド ボタンを配置する場所をクリックします。
Access でコマンド ボタンがフォームに配置されます。
[コントロール ウィザードの使用] が選択されていない場合、Access では、それ以上の処理は実行されません。 フォームにコマンド ボタンを配置し、コマンド ボタン ウィザードが起動されたら、ウィザードで [キャンセル] をクリックします。
-
コマンド ボタンを選択し、F4 キーを押してプロパティ シートを表示します。
-
[すべて] タブをクリックして、コマンド ボタンのすべてのプロパティを表示します。
-
プロパティを設定して、次の表のとおり、コマンド ボタンの設計を完了させます。
|
プロパティ |
説明 |
|---|---|
|
名前 |
既定では、Access は新しいコマンド ボタン に Command という名前を付け、その後に数値を付けます。たとえば、 Command34 です。 必須ではありませんが、名前をボタンの関数 ( cmdSalesReport や CloseFormButton など) を反映するものに変更することをお勧めします。 これは、後でマクロまたはイベント プロシージャのボタンを参照する必要がある場合に役立ちます。 |
|
標題 |
コマンド ボタンに表示するラベルを入力します。 たとえば、「売上報告書」または「フォームを閉じる」です。 注: この標題は、画像が [画像] プロパティに指定されている場合には表示されません。 |
|
クリック時 |
このプロパティは、コマンド ボタンのクリック時に実行される処理を指定するのに使用します。 このプロパティを設定するには、プロパティ ボックスをクリックし、次のいずれかの操作を実行します。
|
ここに記載されていない、その他のプロパティのヘルプについては、プロパティ ボックスにカーソルを配置し、F1 キーを押します。
コマンド ボタンをカスタマイズする
Access には、フォームを希望の外観や機能にするために、コマンド ボタンをカスタマイズする方法が多数あります。 たとえば、コマンド ボタンの並びを、表形式または集合形式で作成したり、コマンド ボタンをハイパーリンクのように表示したりすることができます。
-
ナビゲーション ウィンドウでフォームを右クリックし、[デザイン ビュー]

-
次のいずれかの操作を実行します
-
コマンド ボタンを水平方向 (表形式) または垂直方向 (集合形式) で作成する
コマンド ボタンを水平方向 (表形式) または垂直方向 (集合形式) に追加して、行または列に正確に並べて作成することができます。 その後、フォームを変更しやすいようにボタンをグループ化します。 また、コマンド ボタンの列または行全体に一度に書式設定を適用したり、グリッド線を使用してボタンを分離したりすることもできます。
-
レイアウトに追加するコマンド ボタンの 1 つを右クリックし、ショートカット メニューの [レイアウト] をポイントします。
-
[表形式]


Access により、レイアウトを示す枠線がコマンド ボタンの周囲に描画されます。 各ボタンは、削除不能なラベルと組になっていますが、このラベルは、不要な場合は、極小サイズに縮小できます。
次の図は、コマンド ボタンとそれに関連付けられたラベルを表形式レイアウトで示しています。 ラベルが次の上位セクションでどのように表示されるかに注意してください。これにより、詳細レコードごとにラベルが繰り返し表示されなくなります。
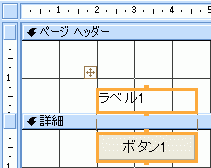
次の図は、集合形式レイアウトのコマンド ボタンと、それに関連付けられているラベルを示しています。 集合形式レイアウトでは、ラベルとボタンは常に同じセクションにあります。
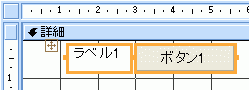
-
レイアウトにさらにコマンド ボタンを追加するには、レイアウト領域にドラッグします。 コマンド ボタンをレイアウト領域にドラッグすると、Access によって、マウス ボタンを離したときに、コマンド ボタンが配置される場所を示す、(表形式レイアウトの場合は) 水平方向の挿入バーまたは (集合形式レイアウトの場合は) 垂直方向の挿入バーが描画されます。
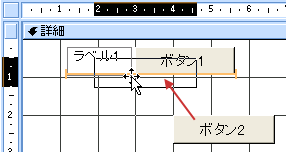
マウス ボタンを離すと、コントロールがレイアウトに追加されます。
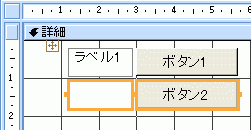
-
表形式レイアウト内でコマンド ボタンのセクションを上下に移動する 表形式レイアウトのコマンド ボタンを維持しながら、([詳細] セクションから [フォーム ヘッダー] など) フォームの別のセクションにコマンド ボタンを移動したい場合、次の操作を実行します。
-
コマンド ボタンを選択します。
-
[配置] タブで [上へ移動] または [下へ移動] をクリックします。
コマンド ボタンが、表形式レイアウトの次のセクションに上下に移動します。 このコントロールを移動する位置にコントロールが既にある場合、2 つのコントロールの場所は入れ替わります。
注: 集合形式レイアウトでは、[上へ移動] および [下へ移動] コマンドは無効です。
-
-
コマンド ボタンのレイアウト全体を移動する
-
レイアウト内の任意のボタンをクリックします。
レイアウトの左上隅にレイアウト セレクターが表示されます。
-
レイアウト セレクターをドラッグし、レイアウトを新しい場所に移動します。
-
-
-
コマンド ボタンのレイアウトに枠線を追加する
-
レイアウト内の任意のコマンド ボタンを選択します。
-
[配置] タブの [枠線] コマンドをクリックして、希望の枠線のスタイルをクリックします。
-
-
コマンド ボタンを透明にする
コマンド ボタンを透明にすると、フォームの任意のオブジェクトの上に配置して、そのオブジェクトにコマンド ボタンの機能を付与することができます。 たとえば、ある画像をクリック可能な領域に分割し、それぞれから別のマクロを開始したいとします。 これを行うには、その画像の上に、透明なコマンド ボタンを複数配置します。
-
透明にするコマンド ボタンをクリックし、F4 キーを押して、コマンド ボタンのプロパティ シートを表示します。
-
プロパティ シートの [形式] タブの [透明] プロパティ ボックス内をクリックします。
-
ドロップダウン リストの [はい] を選択します。
デザイン ビューには、コマンド ボタンの枠線は表示されたままですが、このボタンはフォーム ビューでは非表示です。
注: コマンド ボタンの [透明] プロパティを [はい] に設定することと、[可視] プロパティを [いいえ] に設定するのは同じではありません。 いずれの操作によってもコマンド ボタンは非表示になりますが、[透明] プロパティを [はい] に設定すると、ボタンは有効な状態です。 [可視] プロパティを [いいえ] に設定すると、そのボタンは無効の状態です。
-
-
コマンド ボタンをハイパーリンクとして表示する
必要に応じて、コマンド ボタンは非表示にして、標題は表示された状態にすることができます。 この場合、ラベルのような外観を持つコマンド ボタン機能が出来上がります。 また、標題のテキストに下線を引き、ハイパーリンクのように表示されるように色を変更することができます。
-
コマンド ボタンをクリックして選び、F4 キーを押してプロパティ シートを表示します。
-
プロパティ シートの [形式] タブの [背景スタイル] プロパティ ボックス内をクリックします。
-
ドロップダウン リストで、[透明] を選びます。
コマンド ボタンの本体は非表示になりますが、標題は表示された状態です。
-
キャプション内のテキストの下線または色を変更するには、[書式] タブの [フォント] グループにあるツールを使用します。
![Access の [フォント] グループで使用できるコマンド](https://support.content.office.net/ja-jp/media/85bf2a7d-bdad-44b5-9b05-9970a2e31e09.png)
-
-
[キャンセル] ボタンを作成する
-
コマンド ボタンをクリックし、F4 キーを押してそのプロパティ シートを開きます。
-
[キャンセル] プロパティ ボックスの [はい] をクリックします。
コマンド ボタンの [キャンセル] プロパティが [はい] に設定されており、フォームがアクティブなフォームの場合、ユーザーはコマンド ボタンをクリックするか、ESC キーを押すか、コマンド ボタンにフォーカスがあるときに、ENTER キーを押すことで選択できます。 いずれかのコマンド ボタンの [キャンセル] プロパティが [はい] に設定されている場合、そのプロパティのフォームの他のすべてのコマンド ボタンのプロパティは、自動的に [いいえ] に設定されます。
フォームまたはダイアログ ボックスで実行されたすべての操作を [キャンセル] ボタンでキャンセルするには、マクロまたはイベント プロシージャを作成し、ボタンの [クリック時] プロパティに割り当てる必要があります。
注: (削除など) 元に戻すことのできない操作があるフォームでは、[キャンセル] ボタンをフォームの既定のコマンド ボタンとすることをお勧めします。 そのためには、[キャンセル] プロパティと [既定] プロパティの両方を [はい] に設定します。
-
-
コマンド ボタンに画像を表示する コマンド ボタンの [画像] プロパティ ボックスに、画像ファイル (.bmp、.ico、または .dib ファイルなど) のパスおよびファイル名を入力します。 パスまたはファイル名が不明な場合、[
![[ビルダー] ボタン](https://support.content.office.net/ja-jp/media/d5f9f47b-bca3-42bd-9772-96ff011602bd.gif)
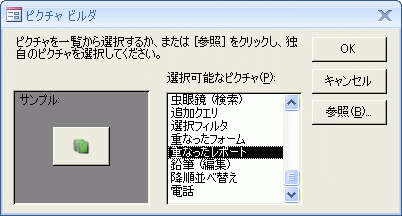
[参照] をクリックして、使用する画像を探すか、または [選択可能なピクチャ] 一覧で使用可能な本格的に作成された画像をプレビューして、画像を 1 つ選択します。 希望の画像が検索された場合は、[OK] をクリックして、それをコマンド ボタンに追加します。
Access では、既定で、[ピクチャ タイプ] プロパティが [埋め込み] に設定されます。 コマンド ボタンの [画像] プロパティに画像を割り当てると、この設定が使用され画像のコピーが作成され、Access データベース ファイルに格納されます。 元の画像へのそれ以降の変更は、コマンド ボタンには反映されません。 画像へのすべての変更がコマンド ボタンに反映されるように、元の画像へのリンクを作成するには、[ピクチャ タイプ] プロパティを [リンク] に変更します。 元の画像ファイルは、その画像の元の場所に保持する必要があります。 画像ファイルを移動または名前変更した場合、Access によって、データベースが開かれたときにエラー メッセージが表示され、コマンド ボタンでは画像ではなくその標題が表示されます。
-
コマンド ボタンの画像と標題の両方を表示する
コマンド ボタンには、標題と画像の両方を表示できます。 次の手順で行います。
-
このセクションで既に説明している手順を使用して、コマンド ボタンに画像を追加します。
-
コマンド ボタンを選択します。 プロパティ シートがまだ表示されていない場合は、F4 キーを押して表示します。
-
プロパティ シートの [形式] タブの [標題] プロパティ ボックスに、希望の標題を入力します。
-
[ピクチャの標題の配置] プロパティ ボックスのドロップダウン矢印をクリックして、希望の並べ替え方法を選択します。 たとえば、画像の下に標題を表示するには、[下] を選択します。 画像の右側に標題を表示するには、[右] を選択します。 並べ替えの方法をシステムのロケールに依存させるには、[標準] を選択します。 この設定を使用すると、左から右に読む言語の場合はその右側に、右から左に読む言語の場合はその左側に標題が表示されます。
-
-










