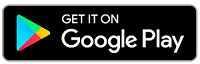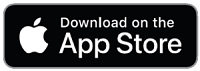Surface Headphones のセットアップ
Applies To
Surface Headphones 2 Surface Headphones Surface Headphones 2+新しい Surface Headphones 2 の入手おめでとうございます。 最初の手順は、Bluetooth を使用して電話または Windows 10/11 PC とペアリングすることです。 その後、Microsoft Surface アプリで設定します。 アプリを使用すると、ヘッドホンの更新、設定のカスタマイズなどを行うことができます。
Microsoft Surface アプリ: Windows 10/11 PC、Android、または iOS デバイスにダウンロードしてインストールする
1. Surface Headphones を Bluetooth でペアリングする
開始するには、Surface Headphones を Bluetooth 経由でスマートフォンまたは Windows 10/11 PC とペアリングします。
-
ヘッドホンをペアリング モードにするには、電源ボタンを約 5 秒押し続けます。 ペアリングの準備が整い、LED ライトが白く点滅するというメッセージが聞こえます。
-
Android で Bluetooth 設定を開き、新しいデバイスをペアリングするオプションを選択し、[Surface Headphones] をタップします。
注: ヘッドホンを初めて起動する場合は、自動的にペアリングモードに切り替わります。
-
ヘッドホンをペアリング モードにするには、電源ボタンを約 5 秒押し続けます。 ペアリング モードになったというアナウンスが聞こえ、白色の LED ランプがフラッシュします。
-
iOS デバイスで [設定] を開き、[Bluetooth] をタップします。
-
Bluetooth がオンになっていることを確認し、その他のデバイスから[Surface Headphones] をタップします。
注: ヘッドホンを初めて起動する場合は、自動的にペアリングモードに切り替わります。
-
ヘッドホンをペアリング モードにするには、電源ボタンを約 5 秒押し続けます。 ペアリング モードになったというアナウンスが聞こえ、白色の LED ランプがフラッシュします。
-
Windows 10/11 PC で、Surface Headphones の通知が表示されたら [接続] を選択します。通知が表示されない場合 Windows 10で、[スタート] ボタンを選択し、[Bluetooth >デバイス >>設定] & [Bluetooth の追加] または [Surface Headphones > >完了] の他のデバイス> Bluetooth >他のデバイスを選択します。 Windows 11で、[スタート] ボタンを選択し、[Bluetooth & デバイス>設定] > [Bluetooth > Surface Headphones >完了] >選択します。
注: ヘッドホンを初めて起動する場合は、自動的にペアリングモードに切り替わります。
2. Surface アプリで Surface Headphones を設定する
Surface アプリを使用すると、Surface Headphones を更新したり、設定をカスタマイズしたりできます。 セットアップ方法を次に示します。
-
ヘッドホンがオンになっていることを確認する オフである場合、電源をオンにするには、電源ボタンを押してすぐ離します。
-
Surface アプリを開きます。
-
Surface アプリで、[ アカウント ] >[Surface Headphones] をタップします。Surface Headphones が表示されない場合 [Surface Headphones >新しい Surface デバイスを追加する] を選択し、画面の指示に従います。
ヒント: Surface アプリで Surface Headphones または Surface Earbuds のペアが既に接続されている場合は、[ アカウント] > [新しい Surface デバイスの追加] をタップして別のペアを追加します。
-
ヘッドホンがオンになっていることを確認する オフである場合、電源をオンにするには、電源ボタンを押してすぐ離します。
-
[ スタート] ボタンを選択し、アプリの一覧で [Surface ] を選択します。ヘッドホンは自動的に接続する必要があります。
-
Officeアプリを使用して Surface Headphones を 使用するかどうかを確認するメッセージが表示された場合は、[OK]の次に[許可] を選択して、Bluetooth LE 経由のペアリングを許可します。
-
Surface アプリで[ Surface Headphones]\(Surface Headphones\) を選択します。
関連項目
新しい Surface Headphones 2 以上を入手できました。 最初の手順は、Bluetooth (Windows 10/11 PC、Mac、または携帯電話) でペアリングするか、Microsoft Surface USB Link を Windows 10/11 PC または Mac の USB ポートに接続することです。 その後、Microsoft Surface アプリで設定します。 アプリを使用すると、ヘッドホンの更新、設定のカスタマイズなどを行うことができます。
Microsoft Surface アプリ: Windows 10/11 PC、Android、または iOS デバイスにダウンロードしてインストールする
注: Surface アプリは macOS では使用できません。
1. Surface Headphones を接続する
開始するには、Surface Headphones 2 以降を Bluetooth 経由でペアリングします。 Windows 10/11 PC または Mac では、Bluetooth を使用する代わりに Microsoft Surface USB Link を接続できます。
Surface Headphones を Bluetooth 経由で Windows 10/11 PC に接続するか、Microsoft Surface USB Link を使用します。 Bluetooth を使用すると、Surface USB Link を使用せずにワイヤレスで接続できます。 ただし、Surface USB Link を使用すると、接続を向上させることができます。
注: Windows 10/11 PC で Bluetooth を使用して接続するときに Microsoft Teams で Surface Headphones 2 以降を使用するには、最新のファームウェア更新プログラムをインストールする必要があります。 ヘッドホンを更新する方法については、「 Surface Headphones の更新」を参照してください。
Bluetooth の使用
-
ヘッドホンをペアリング モードにするには、電源ボタンを約 5 秒押し続けます。 ペアリング モードになったというアナウンスが聞こえ、白色の LED ランプがフラッシュします。
-
Windows 10/11 PC で、Surface Headphones の通知が表示されたら [接続] を選択します。通知が表示されない場合 Windows 10で、[スタート] ボタンを選択し、[Bluetooth >デバイス >>設定] & [Bluetooth の追加] または [Surface Headphones > >完了] の他のデバイス> Bluetooth >他のデバイスを選択します。 Windows 11で、[スタート] ボタンを選択し、[Bluetooth & デバイス>設定] > [Bluetooth > Surface Headphones >完了] >選択します。
Microsoft Surface USB リンクの使用
-
Microsoft Surface USB Link を、Windows 10/11 PC の USB ポートに接続します。
-
電源ボタンを押してすばやく離し、ヘッドホンの電源を入れます。Microsoft Surface USB Link に接続されていることを示すメッセージが表示されます。 Surface USB Link とヘッドホンの両方の LED ライトは白で点灯します。
Mac で macOS 11/10.14 を実行している必要があります。
-
Microsoft Surface USB Link を Mac の USB ポートに接続します。
-
電源ボタンを押してすばやく離し、ヘッドホンの電源を入れます。Microsoft Surface USB Link に接続されていることを示すメッセージが表示されます。 Surface USB Link とヘッドホンの両方の LED ライトは白で点灯します。
-
ヘッドホンをペアリング モードにするには、電源ボタンを約 5 秒押し続けます。 ペアリングの準備が整い、LED ライトが白く点滅するというメッセージが聞こえます。
-
Android で Bluetooth 設定を開き、新しいデバイスをペアリングするオプションを選択し、[Surface Headphones] をタップします。
注: ヘッドホンを初めて起動する場合は、自動的にペアリングモードに切り替わります。
-
ヘッドホンをペアリング モードにするには、電源ボタンを約 5 秒押し続けます。 ペアリング モードになったというアナウンスが聞こえ、白色の LED ランプがフラッシュします。
-
iOS デバイスで [設定] を開き、[Bluetooth] をタップします。
-
Bluetooth がオンになっていることを確認し、その他のデバイスから[Surface Headphones] をタップします。
注: ヘッドホンを初めて起動する場合は、自動的にペアリングモードに切り替わります。
2. Microsoft Surface アプリで Surface Headphones を設定する
Microsoft Surface アプリを使用すると、Surface Headphones を更新したり、設定をカスタマイズしたりできます。 セットアップ方法を次に示します。
-
ヘッドホンがオンになっていることを確認する オフである場合、電源をオンにするには、電源ボタンを押してすぐ離します。
-
[ スタート] ボタンを選択し、アプリの一覧で [Surface ] を選択します。
-
Surface アプリで[ Surface Headphones]\(Surface Headphones\) を選択します。
-
ヘッドホンがオンになっていることを確認する オフである場合、電源をオンにするには、電源ボタンを押してすぐ離します。
-
Surface アプリを開きます。
-
Surface アプリで、[ アカウント ] >[Surface Headphones] をタップします。Surface Headphones が表示されない場合 [Surface Headphones >新しい Surface デバイスを追加する] を選択し、画面の指示に従います。
ヒント: Surface アプリで Surface Headphones または Surface Earbuds のペアが既に接続されている場合は、[ アカウント] > [新しい Surface デバイスの追加] をタップして別のペアを追加します。
関連項目
新しい Surface Headphones を入手しました! 最初の手順は、Bluetooth を使用して電話または Windows 10/11 PC とペアリングすることです。 その後、Microsoft Surface アプリで設定します。 アプリを使用すると、ヘッドホンの更新、設定のカスタマイズなどを行うことができます。
Microsoft Surface アプリ: Windows 10/11 PC、Android、または iOS デバイスにダウンロードしてインストールする
注: お住まいの国または地域で Google Play ストアを利用できない場合は、 Microsoft ダウンロード センターから Android デバイスに Surface アプリをダウンロードしてインストールできます。
1. Surface Headphones を Bluetooth でペアリングする
開始するには、Surface Headphones を Bluetooth 経由でスマートフォンまたは Windows 10/11 PC とペアリングします。
-
ヘッドホンをペアリング モードにするには、電源ボタンを約 5 秒押し続けます。 ペアリングの準備が整い、LED ライトが白く点滅するというメッセージが聞こえます。
-
Android で Bluetooth 設定を開き、新しいデバイスをペアリングするオプションを選択し、[Surface Headphones] をタップします。
注: ヘッドホンを初めて起動する場合は、自動的にペアリングモードに切り替わります。
-
ヘッドホンをペアリング モードにするには、電源ボタンを約 5 秒押し続けます。 ペアリング モードになったというアナウンスが聞こえ、白色の LED ランプがフラッシュします。
-
iOS デバイスで [設定] を開き、[Bluetooth] をタップします。
-
Bluetooth がオンになっていることを確認し、その他のデバイスから[Surface Headphones] をタップします。
注: ヘッドホンを初めて起動する場合は、自動的にペアリングモードに切り替わります。
-
ヘッドホンをペアリング モードにするには、電源ボタンを約 5 秒押し続けます。 ペアリング モードになったというアナウンスが聞こえ、白色の LED ランプがフラッシュします。
-
Windows 10/11 PC で、Surface Headphones の通知が表示されたら [接続] を選択します。通知が表示されない場合 Windows 10で、[スタート] ボタンを選択し、[Bluetooth >デバイス >>設定] & [Bluetooth の追加] または [Surface Headphones > >完了] の他のデバイス> Bluetooth >他のデバイスを選択します。 Windows 11で、[スタート] ボタンを選択し、[Bluetooth & デバイス>設定] > [Bluetooth > Surface Headphones >完了] >選択します。
注: ヘッドホンを初めて起動する場合は、自動的にペアリングモードに切り替わります。
2. Surface アプリで Surface Headphones を設定する
Surface アプリを使用すると、Surface Headphones を更新したり、設定をカスタマイズしたりできます。 セットアップ方法を次に示します。
-
ヘッドホンがオンになっていることを確認する オフである場合、電源をオンにするには、電源ボタンを押してすぐ離します。
-
Surface アプリを開きます。
-
Surface アプリで、[ アカウント ] >[Surface Headphones] をタップします。Surface Headphones が表示されない場合 [Surface Headphones >新しい Surface デバイスを追加する] を選択し、画面の指示に従います。
ヒント: Surface アプリで Surface Headphones または Surface Earbuds のペアが既に接続されている場合は、[ アカウント] > [新しい Surface デバイスの追加] をタップして別のペアを追加します。
-
ヘッドホンがオンになっていることを確認する オフである場合、電源をオンにするには、電源ボタンを押してすぐ離します。
-
[ スタート] ボタンを選択し、アプリの一覧で [Surface ] を選択します。
-
Surface アプリで[ Surface Headphones]\(Surface Headphones\) を選択します。