Surface の画面に SIM カードを挿入する
Applies To
Surface Devices Surface Pro 7+ Surface Pro 7+ with LTE Advanced Surface Duo Surface Duo 2 Surface Pro 8 Surface Pro 8 with LTE Advanced Surface Pro 9 with ARM SurfaceSurface Duo、Surface Duo 2、Surface Pro X、Surface Pro (第 5 世代) と LTE Advanced、Surface Pro 7+ LTE Advanced、Surface Pro 8(LTE Advanced)、Surface Pro 9 (5G、Surface Pro 10、5G for Business) で携帯データネットワーク接続を取得するSurface Pro (第 11 版) と 5G、または Surface Go with LTE Advanced。 開始する前に、携帯電話会社の nano SIM が必要になります。
準備
Surface には SIM 取り出しツールが付属しています。 このツールは、Surface の梱包箱の説明カードにあります。 Surface に SIM カードを配置するには、このツールが必要です。

-
Surface Duo バンパーのオンとオフに応じて、Surface Duo で次のいずれかの操作を行います。
-
バンパーがオフになっている (推奨) 場合は、右下隅にある SIM カード トレイを見つけます。
-
バンパーが取り付けられている場合は、右下隅の近くでSIMイジェクターツールを取り、それを使用して小さなシリコーンタブを持ち上げます。
-
-
SIM 取り出しツールを小さな穴に挿入し、軽く押して SIM カード トレイを取り出します。
-
スロットから SIM カード トレイを取り外します。 それを上に向けておきます。手記:バンパーを取り付けた場合、SIM カード トレイが外に出てこない可能性があります。 その場合は、SIM 取り出しツールを SIM カード トレイ の穴に少し戻し、ツールをゆっくりと傾けてトレイを完全に引き出します。 SIM トレイの長い方の端を指の爪でつかんで取り外すことができる場合があります。
-
sim カード トレイに nano SIM カードを上に向けます。 SIM カードの隅にある小さな切り欠きが SIM カード トレイの切り欠きと一致していることを確認して、正しい位置に置きます。 SIM カード上の文字やロゴが上向きになります。
-
カチっと音がするまで、SIM カード トレイをスライドして SIM カード スロットに戻します。 SIM カード トレイの小さな穴が右下隅に最も近くなります。 SIM カード トレイはスムーズにスライドさせ、無理に押し込まないでください。
SIM カードを挿入すると、Surface Duo でモバイル データ接続を設定する準備が整います。
バンパーを Surface Duo に取り付ける方法については、「Surface Duo バンパーを取り付ける」を参照してください。
-
Surface Duo 2 が閉じられ、トリプル レンズの背面カメラが上に向いている状態で、SIM 取り出しツールを左画面の下部の小さな穴に挿入し、軽く押して SIM カード トレイを取り出します。
-
スロットから SIM カード トレイを取り外します。 それを上に向けておきます。
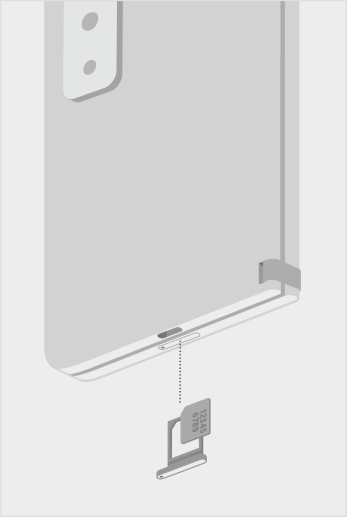
-
sim カード トレイに nano SIM カードを上に向けます。 SIM カードの隅にある小さな切り欠きが SIM カード トレイの切り欠きと一致していることを確認して、正しい位置に置きます。 SIM カード上の文字やロゴが上向きになります。
-
SIM カード トレイを SIM カード スロットに戻します。 SIM カード トレイの小さな穴は、Surface Duo 2 の中央ではなく、左下隅に最も近い必要があります。 SIM カード トレイがスムーズにスライドしていることを確認します。 強制しないでください。
SIM カードを挿入すると、Surface Duo でモバイル データ接続を設定する準備が整います。
バンパーを Surface Duo に取り付ける方法については、「Surface Duo バンパーを取り付ける」を参照してください。
-
Surface Pro X の画面をテーブルに置き、キックスタンドを持ち上げて SIM ドアを開きます。

-
付属の SIM 取り出しツールを SIM ドアの小さな穴に挿入して取り外します。

-
カチっと音がするまで、SIM カードを SIM カード スロットに押し込みます。

-
SIM ドアを所定の位置にスライドさせて、カチッと音がするまで押し下げます。


-
Surface Pro (第 5 世代) LTE Advanced を裏返し、キックスタンドをゆっくり引き出します。 キックスタンドの裏面には Microsoft ロゴが付いています。

-
Surface Pro (第 5 世代) LTE Advanced のキックスタンドの下にある、右下隅近くの SIM カード トレイを見つけます。
-
小さい穴に SIM 取り出しツールを差し込み、ゆっくり押して SIM カード トレイを取り出します。 終わったら、後でもう一度見つけることができるように、取扱方法を記載したカードに SIM 取り出しツールをスライドさせて戻します。

-
スロットから SIM カード トレイを取り外します。 トレイは上向きのまま取り外します。
-
SIM カード トレイに SIM カードを上向きに置きます。 SIM カードの隅にある小さな切り欠きが SIM カード トレイの切り欠きと一致していることを確認して、正しい位置に置きます。 SIM カード上の文字やロゴが上向きになります。

-
カチっと音がするまで、SIM カード トレイをスライドして SIM カード スロットに戻します。 SIM カード トレイの小さな穴が右下隅に最も近くなります。 SIM カード トレイはスムーズにスライドさせ、無理に押し込まないでください。

Surface Pro 7 以上のモデルには、SIM カードまたは microSD カード スロットがデバイス上の同じ位置にあります。 LTE Advanced のSurface Pro 7 以降には SIM トレイがあり、それを取り出す小さな穴で示されます。 他のモデルの場合、microSD カード スロットにはカバーがないため、SIM カードはサポートされません。
-
Surface Pro 7 以上の画面をテーブルの上に置き、キックスタンドを持ち上げます。
-
Surface の左側にあるヒンジに最も近い領域で、SIM カード トレイを見つけます。
-
付属の SIM 取り出しツールを SIM ドアの小さな穴に挿入して取り外します。
-
スロットから SIM カード トレイを取り外します。 トレイは上向きのまま取り外します。
-
SIM カード トレイに SIM カードを上向きに置きます。 SIM カードの隅にある小さな切り欠きが SIM カード トレイの切り欠きと一致していることを確認して、正しい位置に置きます。 SIM カード上の文字やロゴが上向きになります。
-
カチっと音がするまで、SIM カード トレイをスライドして SIM カード スロットに戻します。 SIM カード トレイの小さな穴が右下隅に最も近くなります。 SIM カード トレイはスムーズにスライドさせ、無理に押し込まないでください。
-
Surface Pro 8 画面をテーブルの上に置き、キックスタンドを持ち上げて SIM ドアを表示します。
-
付属の SIM 取り出しツールを SIM ドアの小さな穴に挿入して取り外します。
-
カチっと音がするまで、SIM カードを SIM カード スロットに押し込みます。
-
SIM ドアを所定の位置にスライドさせて、カチッと音がするまで押し下げます。
-
5GスクリーンでSurface Pro 9をテーブルの上に置き、キックスタンドを持ち上げてSIMドアを明らかにします。
-
付属の SIM 取り出しツールを SIM ドアの小さな穴に挿入して取り外します。
-
カチっと音がするまで、SIM カードを SIM カード スロットに押し込みます。
-
SIM ドアを所定の位置にスライドさせて、カチッと音がするまで押し下げます。
-
5G for Business 画面でSurface Pro 10 をクリーン画面に配置し、キックスタンドを持ち上げて SSD/SIM ドアを表示します。
-
SSD ドアが開くまで、SSD ドアの上部にある divot を押します。 デバイスを持ち上げて外します。
-
カチっと音がするまで、SIM カードを SIM カード スロットに押し込みます。
-
交換する SSD/SIM ドアをスロットに入れ、押して取り付けます。 次に示すように、divot を持つ側が挿入されていることを確認します。
-
Surface Pro (第 11 版) と 5G 画面をクリーン面に置き、キックスタンドを持ち上げて SSD/SIM ドアを表示します。
-
SSD ドアが開くまで、SSD ドアの上部にある divot を押します。 デバイスを持ち上げて外します。
-
カチっと音がするまで、SIM カードを SIM カード スロットに押し込みます。
-
交換する SSD/SIM ドアをスロットに入れ、押して取り付けます。 次に示すように、divot を持つ側が挿入されていることを確認します。
これらの手順は、LTE Advanced 搭載の Surface Go および Surface Go 2 モデルを対象としています。
-
Surface Go LTE Advanced 画面をこちら側に向け、SIM カード トレイが見えるまで左端を回します。

-
小さい穴に SIM 取り出しツールを差し込み、SIM カード トレイが出てくるまでゆっくり押します。 終わったら、後でもう一度見つけることができるように、SIM 取り出しツールを安全な場所に保管します。

-
スロットから SIM カード トレイを取り外します。 トレイは上向きのまま取り外します。
-
SIM カード トレイに SIM カードを置きます。 SIM カードの切り欠き部分とトレイの切り欠き部分の向きを合わせます。 SIM カード上の文字やロゴが上向きになります。

-
カチっと音がするまで、SIM カード トレイをスライドして SIM カード スロットに戻します。 無理に押し込まないでください。SIM カード トレイはスムーズにスライドします。











