重要: OneDrive 同期アプリは、Windows 7、8、8.1 ではサポートされなくなりました。 詳細情報。
Microsoft OneDrive を使用すると、任意の場所の任意のデバイスからファイルや写真を取得できます。 PC 上のファイルを OneDrive に簡単に追加して、使用するデバイスでいつでも操作できるようにすることができます。 また、デスクトップで OneDrive アプリまたはエクスプローラーを使用して OneDrive を参照できます。
|
この記事には OneDrive Windows 8.1 の固有の情報が含まれています。 別のバージョンの Windows を使っている場合、または同期クライアントを OneDrive 同期アプリ (onedrive.exe) にアップグレードした場合は、OneDrive ヘルプで別の記事を参照してください。 |
OneDrive の起動と設定
OneDrive を使用するには、Microsoft アカウントで PC にサインインする必要がありますか?
はい、OneDrive を参照して、ファイルと設定の同期を維持するには、Microsoft アカウントでサインインする必要があります。 ローカル アカウントでサインインした場合は、OneDrive アプリを使用して PC を参照することのみ可能です。 OneDrive のファイルを参照するには、OneDrive.com にアクセスする必要があります。
OneDrive のどの設定が既定で有効になっていますか?
Windows 8.1 および Windows RT 8.1 を実行している多くの PC は、以下の OneDrive の設定を使用してセットアップされています。
-
(カメラが搭載されている場合に) PC で撮影した写真はカメラ ロール フォルダーに保存され、各写真の低解像度のコピーが OneDrive に自動的に保存されます。
-
OneDrive は、ドキュメントを保存する場合の既定の場所になっています。 必要に応じて、ドキュメントに別の場所を選ぶことができます。
-
Windows では、PC の設定のバックアップ コピーが OneDrive に保存されます。 PC に何らかの問題が発生し、それを交換する必要が生じた場合は、設定を新しい PC に簡単に転送できます。 詳細については、「PC と OneDrive 間での設定の同期」を参照してください。
以下のいずれかの設定を変更するには、PC の [設定] にアクセスします。
-
画面の右端からスワイプインして、[設定]、[PC 設定の変更] の順にタップします。 (マウスを使っている場合は、画面の右下隅をポイントし、マウス ポインターを上方へ移動して、[設定]、[PC 設定の変更] の順にクリックします)。
-
OneDrive を選んでください。
OneDrive を PC 上の別の場所に移動するにはどうすればよいですか?
-
エクスプローラーを開きます。
-
左側ウィンドウの [OneDrive] を長押しまたは右クリックします。
-
プロパティ を選び、 それから 場所 タブを選んでください。
-
移動 を選んでください。
-
ハードドライブ上のフォルダーを選び、 フォルダーの選択 を選んでください。
注: OneDrive は、NTFS ファイル システムでフォーマットされたドライブ上のフォルダーのみと同期できます。一般的にこのようなドライブは、コンピューター上のハード ディスク ドライブか、外付けハード ディスク ドライブです。 USB フラッシュ ドライブや半導体メモリ ドライブなどのポータブル ストレージでは別のファイル システムを使用するため、OneDrive とは同期されません。
-
[フォルダーの移動] ダイアログ ボックスで、[はい] を選択します。
OneDrive で使用している容量を確認するにはどうすればよいですか?
使用している OneDrive のストレージ容量、また使用できる容量を確認する最も簡単な方法としては、OneDrive.com にサインインします。 また、PC の [設定] で確認することもできます。
-
画面の右端からスワイプインして、[設定]、[PC 設定の変更] の順にタップします。 (マウスを使っている場合は、画面の右下隅をポイントし、マウス ポインターを上方へ移動して、[設定]、[PC 設定の変更] の順にクリックします)。
-
[OneDrive] を選びます。
ストレージを追加購入するにはどうすればよいですか?
最も簡単な方法としては、OneDrive.com にサインインしてから、[設定] 
特定の国または地域の容量のプランを購入する場合は、「国/地域ごとの容量のプラン」を参照してください。
OneDrive のファイル
OneDrive に保存できないファイルはありますか?
ファイル サイズは 10 GB を超えることはできません。 また、一部のコンテンツの種類も禁止されています。詳細については、倫理規定を参照してください。 業務に関連するファイルの場合は、OneDrive の使用をお勧めします。
以前は Windows 版の OneDrive デスクトップ アプリを使用していました。 新しくなった点を教えてください。
OneDrive は Windows 8 および 8.1 の一部として付属するため、デスクトップ アプリはいくつか機能が追加されていて、また以前のバージョンの Windows とは異なる方法で同期を行います。 「Windows に追加された OneDrive」を参照してください。
OneDrive の一部のファイルがオンラインである場合にのみ使用可能である理由と、それらをオフラインで使用可能にする方法について教えてください。
コンピューターから OneDrive に追加したファイル、または以前にコンピューターで開いたファイルは、自動的にコンピューターでオフライン操作ができるようになります。 コンピューター上の領域を節約するために、OneDrive Web サイトまたは別のコンピューター上で作成したすべてのファイルはオンライン専用です。
コンピューターにダウンロードして、オンライン専用のファイルをオフラインで使用できるようにすることができます。 このようにすると、ファイルの 2 番目のバージョンが作成され、またダウンロードしたファイルに行う変更内容は OneDrive 上のファイルに同期されないことに留意してください。 改訂版を OneDrive に戻すには、[名前を付けて保存] を選択し、場所として [OneDrive] を選ぶか、後で OneDrive にファイルをアップロードします。
オンライン専用のファイルの詳細については、「オンラインのみのファイルとオフラインで利用可能なファイル http://go.microsoft.com/fwlink/p/?LinkId=613641」を参照してください。
一部の OneDrive のファイルが一部のアプリで見つからないのはなぜですか?
一部のデスクトップ アプリは、(インターネットに接続していても) オンライン専用のファイルを開くことができない場合があります。 使用するデスクトップ アプリでオンライン専用のファイルが表示されない場合は、上記の質問の手順に従って、ファイルをオフラインで使用できるようにします。
OneDrive が PC でまだセットアップ中である間、OneDrive のファイルにはどのような操作ができますか?
OneDrive が PC でまだセットアップ中である間に OneDrive でファイルを新規作成するかファイルを変更する場合、セットアップが完了するまでそれらのファイルはアップロードされません。 また、ファイルをオフラインで使用できるようにしても、セットアップが完了するまでダウンロードされません。 セットアップが完了する前にファイルをダウンロードするには、そのファイルを開きます。 OneDrive でセットアップが完了しているかどうかを確認するには、以下の手順のいずれかを試します。
-
OneDrive アプリを開き、右上隅に [ファイルはすべて最新です] が表示されているかどうかを確認します。
-
ファイルエクスプローラーの左側ウィンドウで、 [OneDrive] を選択し、ウィンドウ下部のステータス バーに [ファイルは最新です] があるかどうかを探します。
削除した OneDrive のファイルを回復できますか?
削除した OneDrive のファイルを回復するには、デスクトップ上の [ごみ箱] を確認するか、OneDrive Web サイトにアクセスして左下隅の [ごみ箱] リンクをタップまたはクリックします。
詳細については、「OneDrive で見つからないファイルを探す」を参照してください。
ファイルのアップロードまたはダウンロードに長い時間がかかるのはなぜですか?
アップロードまたはダウンロードするファイルが大量である (またはサイズが非常に大きい) 場合は、PC がスリープ状態に移行するように設定されていないことを確認します。 確認するには、「電源とスリープの設定」を検索します。 また、「アップロードとダウンロードの速度を最大化する」にあるヒントも確認してください。
ファイルがまだアップロード/ダウンロード中であるかどうかを確認するにはどうすればよいですか?
アップロードとダウンロードの進行状況は、OneDrive アプリとエクスプローラーで確認でき、またタスク バーの最も右側にある通知領域の OneDrive のアイコンからも確認できます。
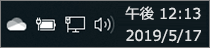
(アイコンが表示されていない場合は、通知領域の横の [隠れているインジケーターを表示します] 矢印をクリックして、OneDrive のアイコンを表示する必要があります)。

OneDrive のアイコンを右クリックすると、次のような他の操作を行うこともできます。
-
同期を開始して変更がないか OneDrive で再確認させる、同期を一時停止してファイルのアップロードまたはダウンロードを中止する、または同期の問題の解決を試行する。
-
[設定] をクリックしてコンピューターと同期するフォルダーを設定する、すべてのファイルをオフラインで使用可能またはオンライン専用にする、または OneDrive に自動的に保存するよう一部のファイルの種類を設定する。
自分と共有されているファイルや最近操作した Office ドキュメントを参照するにはどうすればよいですか?
OneDrive.com にサインインします。 [OneDrive] の下の左側パネルで、[最近] を選択して、最近の作業内容を表示します。 [共有] を選択して、自分と共有されているアイテム、または他のユーザーと共有したアイテムを表示します。
ユーザーの OneDrive アカウント
別のアカウントでサインインして別の OneDrive を参照することができますか?
OneDrive アプリでアカウントを切り替えることはできません。 Microsoft アカウントで PC にサインインしている場合は、そのアカウントで自動的に OneDrive にサインインしています。 ただし、OneDrive Web サイトにアクセスして、別のアカウントの OneDrive のファイルにアクセスできます。 サインアウトしてから、他のアカウント情報を使用してサインインし直す必要が生じる場合があります。
OneDrive がネットワーク帯域幅を使用しないようにするにはどうすればよいですか?
オンライン会議への参加や動画のストリーミングなど、何らかの操作を行うために可能な限り多くの帯域幅が必要である場合は、OneDrive を閉じることなく OneDrive の同期を一時的に停止することができます。
-
OneDrive アプリを開きます。
-
コンピューターの設定を開きます。 (マウスを使っている場合は、画面の右下隅をポイントし、マウス ポインターを上方へ移動して、[設定] をクリックします)。
-
[オプション] を選択して、[ファイルの同期] をオフにします。
従量制課金接続を使用している場合は、ネットワーク接続を使用する、同期やその他すべての OneDrive の動作をオフにすることができます。
-
コンピューターの設定を開きます。 (マウスを使っている場合は、画面の右下隅をポイントし、マウス ポインターを上方へ移動して、[設定] をクリックします)。
-
[OneDrive] を選択します。
-
[従量制課金接続] を選択し、すべての設定を [オフ] にします。
OneDrive アプリをアンインストールできますか?
OneDrive アプリは Windows 8.1 および Windows RT 8.1 に付属しているため、アンインストールすることはできませんが、スタート画面から固定を解除できます。 タイルを長押しまたは右クリックし、[スタート画面からピン留めを外す] をタップまたはクリックします。
補足説明
|
|
サポートに問い合わせ Microsoft アカウントとサブスクリプションに関するヘルプについては、「Account & Billing Help 」を参照してください。 テクニカル サポートについては、「Microsoft サポートに問い合わせ」 にアクセスし、問題を入力し、[ヘルプ]を選択します。 それでもサポートが必要な場合は、[サポートに問い合わせ] を選択して、最適なサポート オプションに導きます。 |
|
|
|
管理者 管理者は、管理者、OneDriveのヘルプを表示するか、OneDrive 技術Community、Microsoft 365のサポートにお問い合わせください。 |












