Viva Learningによるソーシャル ラーニング

学習内容をクラウドソースする
Viva Learningを使用すると、同僚と学習コンテンツを簡単に見つけて共有できます。 Teams での 1 対 1 のチャット、グループ チャット、またはチャネルの投稿メッセージで、学習コンテンツの検索や共有ができます。 コンテンツをグループと共有するには、チャネルの [Learning] タブに学習コンテンツをピン留めすることもできます。
学習をチャットまたはチャネルで共有する
Teams のチャットまたはチャネルで学習コンテンツの検索や共有を行うことができます。
-
学習コンテンツを共有する Teams のチャネルまたはチャットに移動します。 チャネルに投稿するには、[新しい会話] を選択します。
-
[新しいメッセージを入力します] で、Viva Learning アイコンを選択するか、省略記号 (...) を選択します。 をクリックし、[Viva Learning] を選択します。
![新しいメッセージ オプションの下部にある Viva Learning [共有] ボタンを強調表示している Teams のスクリーンショット。テキスト形式、ファイルの添付、絵文字、GIF などです。](https://support.content.office.net/ja-jp/media/9c1a1573-719b-4b5c-9c17-fe8df1debd20.png)
-
共有する学習コンテンツを検索して選択します。
![[Viva Topics共有] ボタンを選択した後にコンテンツを検索する方法が強調表示されている Teams のスクリーンショット。](https://support.content.office.net/ja-jp/media/140b6f14-e599-4921-a827-311fc38dc242.png)
-
任意のメッセージの説明を追加するか、ユーザーを @ メンションして、コンテキストを提供します。
-
完了したら、[送信] を選択します。
[Learning] タブを使用する
[学習] タブを使用すると、organizationの学習カタログで利用できるすべての学習リソースから選択したコンテンツを検索、キュレーション、ピン留めできます。 これにより、自分のプロジェクトと関係のある特定のコンテンツをチャネルまたはチャット内で整理できます。
[Learning] タブを作成する
-
チャンネルまたはチャットで、[Add a tab]と既存のタブの次のタブを選択して、タブ ギャラリーから [Learning] を選択します。
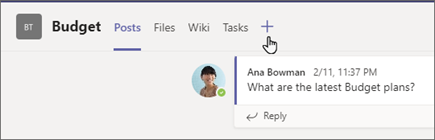
-
[タブの名前] を入力します。
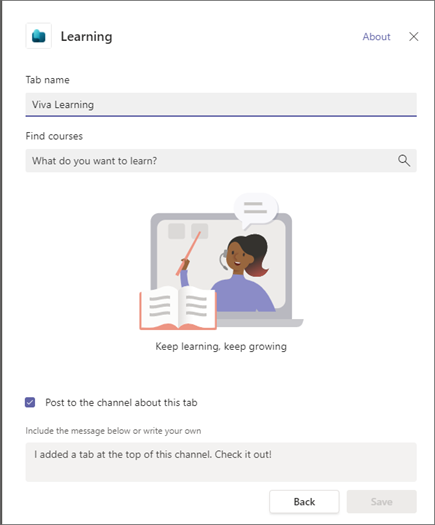
-
学習コンテンツを検索し、選択します。 複数のアイテムを選択し、複数検索を実行できます。
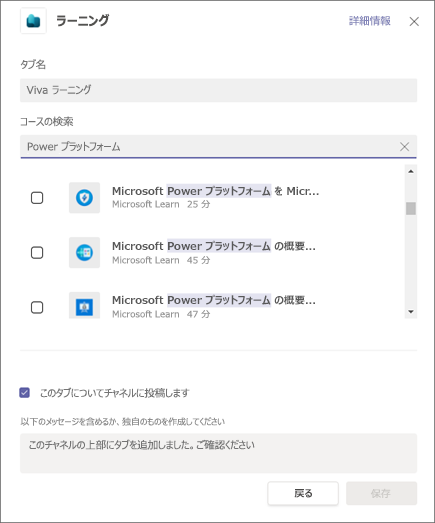
-
[チャネルへの投稿またはこのタブの情報] チェック ボックスをオンにします。
-
[保存] を選択します。
-
[Learning] タブで学習コンテンツの一部を選択すると、コースの詳細を表示できます。 省略記号 (...) を選択することもできます。 をクリックして、詳細を表示、リンクをコピー、またはピン留めを解除します。
[Learning] タブに新しいコンテンツをピン留めする
-
[Learning] タブの上部にある + [新規追加] を選択します。
![プラス記号 [新規追加] を選択して新しいコンテンツを [学習] タブに追加する](https://support.content.office.net/ja-jp/media/fe581f89-a355-46f8-bd71-8da7be66ec46.png)
-
学習コンテンツを検索して選択します。 複数のアイテムを選択し、複数検索を実行できます。
-
[保存] を選択して、学習コンテンツを [Learning] タブにピン留めします。
コンテンツを [Learning] タブから削除する
-
ピン留めされた学習コンテンツにカーソルを合わせます。
-
[その他のオプション…] を選択し、[ピン留め解除] を選択して、[学習] タブからアイテムを削除します。
![[...] を選択して [ピンを外す] を選んで学習タブからコンテンツを削除します。](https://support.content.office.net/ja-jp/media/c0ac65b5-c412-4552-b894-d9bd8da15cfd.png)
Viva Learningから Teams のチャットとチャネルにコンテンツを共有する
-
学習コンテンツの詳細ビューで [共有] アイコンを選択します。
![[戻る] ボタンの近くの左上にあるコンテンツの上部にある [共有] ボタンが強調表示されているViva Learningのスクリーンショット。](https://support.content.office.net/ja-jp/media/c1ba3f38-9c56-42df-a962-8356f2037adb.png)
-
コンテンツを共有するユーザー、チャット、またはチャネルを選択します。
リンクを学習コンテンツにコピーする
リンクを、Microsoft Teams の内部と外部の両方で共有することのできる学習コンテンツの一部にコピーできます。
-
学習コンテンツの詳細ビューで、[共有] アイコンを選択するか、省略記号 (...) を選択します。
![[共有] オプションの [リンクのコピー] ボタンが強調表示されているViva Learningのスクリーンショット。](https://support.content.office.net/ja-jp/media/945fd3f8-1ad3-45f0-83fb-5f7ddd320237.png)
-
コピーしたリンクを含むウィンドウが表示されます。










