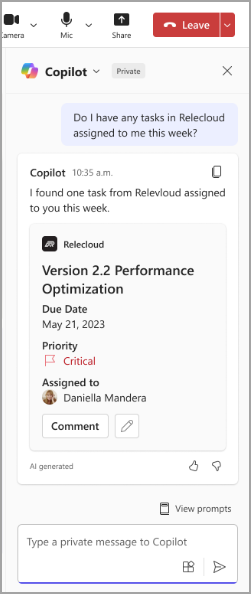Microsoft Teams 会議で Copilot プラグインを使用する
Applies To
Microsoft Teams会議チャットでより正確な Copilot 応答を行う場合は、 Microsoft 365#x1 プラグインを使用します。 Copilot プラグインは、自然言語を使用して、より複雑なタスクに関する Copilot を求めるのに役立ち、organizationによって有効になります。 プラグインを有効にした後、プラグイン固有のプロンプトを使用して、エクスペリエンスを最大限に活用します。
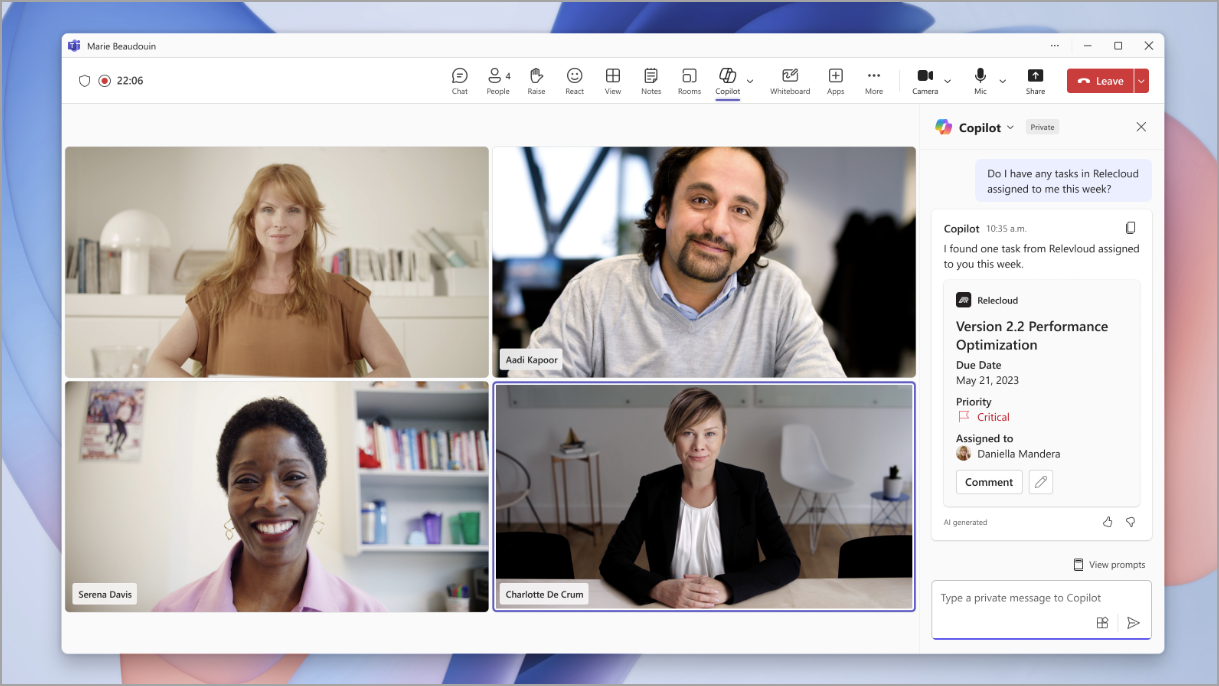
注: Copilot は、 Microsoft 365 エンタープライズ データの一部を、オンにしたプラグインと共有する場合があります。
Copilot プラグインを追加する
Teams 会議で Copilot プラグインを使用するには、手動でプラグインを追加する必要があります。
プラグインを追加するには:
-
会議コントロール Copilot

-
[新規作成] ボックスで、[Copilot プラグイン ボタン]
![[格納] ボタン](https://support.content.office.net/ja-jp/media/147a6b4e-9f9c-49d5-9fba-897e73ad6436.png)
-
目的のプラグインが一覧にない場合は、[ その他のプラグイン] を選択します。
-
使用可能なプラグインを参照または検索します。
-
[ 追加] を 選択してプラグインを追加します。
ヒント: プラグインがorganizationで有効になっていない場合は、[アクセスを要求する] を選択します。 承認されると通知されます。
プラグインを追加すると、プラグインを有効にして使用を開始できるようになります。
プラグインのオンとオフを切り替える
既定では、追加した Copilot プラグインは、手動でオンになるまでオフになります。
会議 Copilotプラグインのオンとオフを切り替える方法:
-
会議コントロール Copilot

-
[作成] ボックス の [Copilot プラグイン ボタン ]
![[格納] ボタン](https://support.content.office.net/ja-jp/media/147a6b4e-9f9c-49d5-9fba-897e73ad6436.png)
-
オンまたはオフにするプラグインを見つけます。 表示されない場合は、検索ボックスを使用してみてください。
-
プラグインのトグルをオンまたはオフにします。
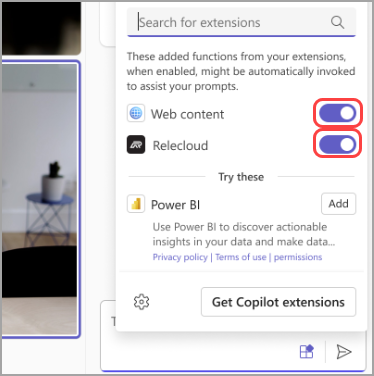
有効にすると、 Copilotで使用を開始できます。
プラグインを使用するように Copilot を求める
オンにしたプラグインを利用して Copilot 応答を受信するには、プロンプトでプラグインの名前をメンションします。
たとえば、Contoso プラグインを使用して更新されたデザインを表示する場合は、「Contoso の最新のデザインを表示する」というプロンプトを送信します。