Skype for Business をセットアップする
Applies To
Skype for Business Skype for Business Onlineオーディオ デバイスをセットアップする
-
[メニュー表示]

[ツール]、[オーディオ デバイスの設定] の順に選択します。
-
[オーディオ デバイス] の下で必要なデバイスを選択し、設定をカスタマイズします。
-
スピーカー - [再生]

-
マイク - 発声して音量をテストし、テスト エリアの中央に達するように進捗バーをドラッグします
-
着信音 - [再生]

-
-
音声の設定を調整し、[OK] を選択します。
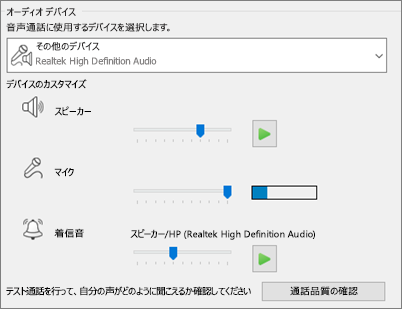
ビデオ デバイスをセットアップする
-
[メニュー表示]

[ツール]、[ビデオ デバイスの設定] の順に選択します。
-
[ビデオ デバイス] で、目的のカメラを選択します。
-
プレビュー ウィンドウで、画像が中央に配置されるようにカメラの角度を調整します。
-
ビデオ プロセッサまたはカメラのコントロールを調整したい場合は、[カメラの設定] を選択します。
-
ビデオ会議中に顔にフォーカスを当てて拡大するには、[会議でビデオをトリミングし中央に配置する] を選択します。
-
[OK] を選びます。
![Skype for Business の [オプション] ダイアログ ボックスの [ビデオ デバイス] ページのスクリーンショット。](https://support.content.office.net/ja-jp/media/6939c5f4-b27e-42e8-a776-933e9600e967.png)










