注: 最新のヘルプ コンテンツをできるだけ早く、お客様がお使いの言語で提供したいと考えております。 このページは、自動翻訳によって翻訳されているため、文章校正のエラーや不正確な情報が含まれている可能性があります。 私たちの目的は、このコンテンツがお客様の役に立つようにすることです。 お客様にとって役立つ情報であったかどうかを、このページの下部でお知らせください。 簡単に参照できるように、こちらに英語の記事があります。
Skype 会議ブロードキャストは、最高 10,000 人のオンライン参加者に向けた会議やイベントをスケジュール、作成、ブロードキャストできるようにする、Skype for Business Online の機能です。 Skype 会議ブロードキャスト ポータルは、この規模の会議をスケジュールする場所です。
会議の予約
-
portal.broadcast.skype.comを参照してください。 )
-
職場または学校のアカウント (seanc@contoso.com など) でサインインします。
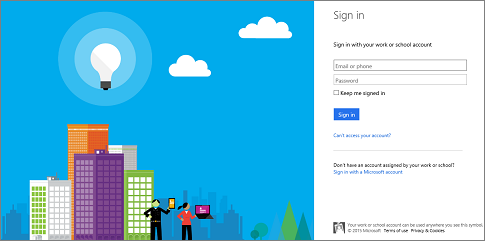
-
[新しい会議] をクリックします。
![[新しい会議] が強調表示された会議ダッシュボード](https://support.content.office.net/ja-jp/media/95e40acb-80c4-4ea2-a532-7357a337edb7.png)
-
会議のタイトル、日付と時刻、期間、出席者、アクセス情報などの会議情報を入力します。注: イベントチームメンバーエントリの最大数は100です。 ユーザーは、配布リストを使用してチームメンバーを指定することはできません。 出席者エントリの最大数は150です。 多数の出席者を指定するには、配布リストを使用することを強くお勧めします。
![[保存] および [編集] ボタンが強調表示された [新しい会議] 画面](https://support.content.office.net/ja-jp/media/90d07189-8055-472c-b3e6-c4b07c4f6311.png)
出席者を追加するとき、次の 3 つのアクセス レベルが表示されます。
![アクセス レベルが吹き出しで表示された [会議の詳細] 画面](https://support.content.office.net/ja-jp/media/d501554f-0219-451e-a16b-a1581956e039.png)
-
匿名。 参加リンクを持っているユーザーは、社外のユーザーであっても出席できます。
-
セキュア: ブロードキャスト サービスから招待されたユーザーのみが出席できます。 このオプションを選ぶと、[出席者] フィールドが表示されます。 このフィールドには、招待するユーザーのメール アドレスを入力できます。 グループを招待するには、marketers@contoso.com のようなグループのエイリアスを入力します。
![[出席者] フィールドに名前が表示された会議出席依頼の [出席者] セクション](https://support.content.office.net/ja-jp/media/c1a26df9-5ee9-4598-8235-b65813937428.png)
-
すべての会社。 [参加] リンクをクリックすると、社内のすべてのユーザーが参加できます。 会社のユーザー名とパスワードを使用して参加します。
-
-
イベントのダウンロード可能な MP4 ファイルを記録しない場合は、[会議ビデオの記録を有効にする] チェックボックスをオフにします。 詳細については、「Skype 会議ブロードキャストを記録および投稿する」を参照してください。
-
[完了] をクリックします。
![[会議の詳細] ページの [完了]](https://support.content.office.net/ja-jp/media/a93505f7-05a1-4022-9372-33a9fe8bff17.png)
-
詳細な情報がすべて表示されている会議の概要ページが表示されます。 [参加リンク] の横にある [表示] をクリックします。
-
[コピー] アイコンをクリックして、会議の参加リンクをコピーします。
![スケジューリング画面の [イベント リンクのコピー] ボタンの画像](https://support.content.office.net/ja-jp/media/b6d4bd37-e225-49db-9449-53e6a50f3c43.png)
-
Outlook のカレンダーを開いて、[新しい会議] をクリックして、イベント リンクを会議出席依頼の本文に貼り付けます。
![[新しい会議] ボタン](https://support.content.office.net/ja-jp/media/6ab967d6-7e00-4ea4-abc0-79f2b0b45d89.png)
会議をカスタマイズする
Yammer フィードや Bing Pulse を会議に追加しすると、出席者がイベント中に参加できるようになり、開催者側で会議の参加度や満足度を測ることができるようになります。 詳しくは、「Yammer フィードを Skype 会議ブロードキャストに追加する」および「Skype 会議ブロードキャストで Bing Pulse を使う」を参照してください。
また、会議参加者に固有のトラブルシューティングとサポート用のカスタム URL を作成することもできます。 詳細については、「Create a custom URL for troubleshooting and support in your Skype Meeting Broadcast (英語)」を参照してください。
過去の会議を削除する
必要なくなった過去の会議は、ごみ箱に捨てることができます。 過去の会議を削除すると、会議の詳細と会議の全コンテンツがごみ箱に行きます。 ) 会議を削除すると、出席者レポート、Q&A の履歴、レコーディングなどを含む、その会議に関連づけられたコンテンツはすべて削除されます。 手動で会議の削除を開始する機能は、まだご利用いただけません。 ただし、関連付けられたコンテンツを含む会議は、ブロードキャストの終了後、システムの180日までに完全に削除されます。 Yammer、Microsoft Pulse、ネットワーク使用レポートなどの外部コンテンツは、削除されません。
-
Skype 会議ブロードキャストのポータルを参照して、削除する会議をクリックします。
-
[会議の詳細] ページの上部にある [削除] をクリックします。
![[削除] をクリックして過去の会議を完全に削除する](https://support.content.office.net/ja-jp/media/d9a257c9-3547-444a-b9f5-c2cf269600c0.png)
-
会議の削除を確認するには、[削除] をクリックします。
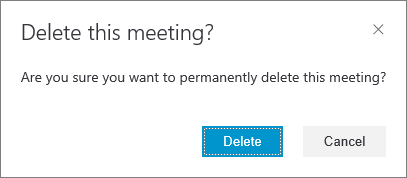
注: 会議を完全に削除する機能はまだ使用できないため、[削除] ボタンをクリックすると、会議および関連コンテンツはごみ箱に移動します。)
関連項目
Skype 会議ブロードキャストで Bing Pulse を使う










