注: SharePoint 2010 を SharePoint 2013 に変えるなど、サイト テンプレートを別のバージョンに移すことはできません。 SharePoint Servers 2013、2016、2019 の間の移動は機能しますが、テンプレートが完了した場合は確認する必要があります。
SharePoint サイトをカスタマイズし、ライブラリ、リスト、ビュー、ワークフロー、ロゴ、ビジネスに必要なその他の要素を含めたら、再利用のためにそのサイトのテンプレートを作成しておくと便利です。 サイト テンプレートは、サイトのブループリントに似たものです。 サイト テンプレートを作成すると、カスタマイズを記録できるので、他の SharePoint 環境に簡単に適用したり、テンプレートをビジネス ソリューションの基礎として利用したりできます。 新しいサイトを作成するときの基盤としてユーザーにテンプレートを利用させたり、Visual Studio で追加開発のために渡したりできます。
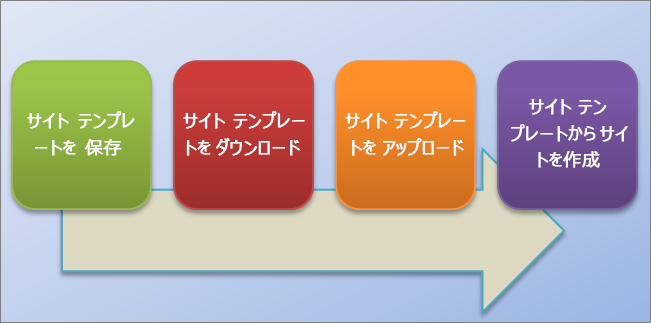
サイト テンプレートについて
サイト テンプレートを使い始める前に、サイト テンプレートについて詳しく理解しておくと、より効果的に使うことができます。
注: この記事には、(オンプレミスの) SharePoint Server に関する情報が含まれます。 のサイト テンプレート SharePointについては、「テンプレートを使用してさまざまな種類のサイトを作成する」をSharePointしてください。
このセクションでは、次の項目について説明します。
チーム サイト、プロジェクト サイト、コミュニティ サイトなど、既定のサイト テンプレートは余り知られていません。 SharePoint サイト テンプレートは、特定のビジネス ニーズに基づいて設計され、事前に構築された定義です。 これらのテンプレートを利用して独自の SharePoint サイトを作成し、必要に応じてカスタマイズできます。 詳細については、「テンプレートを使用してさまざまな種類のサイトを作成するSharePoint参照してください。
既定のサイト テンプレートのほかに、作成してカスタマイズしたサイトをベースにして独自のサイト テンプレートを作成することもできます。 カスタム サイト テンプレートは、サイトの機能とユーザー設定をパッケージ化したもので、ソリューション ギャラリーに追加できます。 サイト テンプレートは、別のサイトにソリューションを展開したり、組織内でのサイトの一貫性を保つために使われるのが一般的です。 たとえば、プロジェクト管理に標準ポリシーを適用するのに、すべての新しいプロジェクトに対してカスタム プロジェクト サイト テンプレートを使う必要がある場合などです。
カスタム サイト テンプレートは強力な機能であり、ソリューションを作成し、そのソリューションを同僚、大規模な組織、組織外と共有できます。 サイトを Web Solution Package ファイル (.wsp) にパッケージ化し、Visual Studio など、別の環境やアプリケーションで開き、そこでさらにカスタマイズすることもできます。 カスタマイズしたサイトやビジネス ソリューションをテンプレートに変えることはとても便利であり、とても強力な機能です。 ソリューションをテンプレートとしてパッケージ化することを始めたら、ビジネス アプリケーションのプラットフォームとしての SharePoint の潜在能力を実感することでしょう。 それをすべて可能にするのがサイト テンプレートです。
サイトをテンプレート SharePoint 保存すると、サイトの全体的なフレームワーク (リストとライブラリ、ビューとフォーム、ワークフロー) が保存されます。 これらのコンポーネントに加えて、サイトのコンテンツをテンプレートに含めすることもできます。たとえば、ドキュメント ライブラリに格納されているドキュメントやリスト内のデータなどです。 これは、ユーザーが使い始めるサンプル コンテンツを提供する場合に便利です。 ただし、コンテンツを含める場合、テンプレートのサイズが 50 MB のサイト テンプレート制限を超える可能性もあります。
サイト内のほとんどの機能は、テンプレートに含まれていてサポートされています。 ただし、サポートされていない機能は複数あります。
-
サポートされます リスト、ライブラリ、外部リスト、データ ソース接続、リスト ビューとデータ ビュー、カスタム フォーム、ワークフロー、コンテンツ タイプ、カスタム アクション、ナビゲーション、サイト ページ、マスター ページ、モジュール、Web テンプレート。
-
サポートなし カスタマイズされたアクセス許可、実行中のワークフロー インスタンス、リスト アイテムのバージョン履歴、実行中のワークフローに関連付けられているワークフロー タスク、ユーザーまたはグループのフィールド値、分類フィールドの値、発行サイトとページ、関連付けられた機能。
サイト テンプレートを作成すると、サイトの機能とコンテンツ タイプに関する情報も保存されます。 別のサイト コレクションでサイト テンプレートを使用する場合、サイト テンプレートを機能するには、これらの機能を使用してアクティブ化する必要があります。 さまざまなバージョンのサイト テンプレート間を移動するときに問題 SharePoint があります。 SKU と構成によっては、一部の機能やコンテンツ タイプも使用できない場合があります。
サイトをテンプレートとして保存すると、カスタム サイトをさまざまな用途で利用できます。 サイトをテンプレートとして保存することで、以下のようなメリットがあります。
-
ソリューションをすぐにデプロイする ソリューション ギャラリーでテンプレートを保存してアクティブ化し、他の従業員にこのテンプレートから新しいサイトを作成します。 サイトを選択し、そこから新しいサイトを作成できます。このサイトは、サイトのコンポーネント、構造、ワークフロー、その他を継承します。 つまり、サイトをテンプレートとして保存し、アクティブ化して、オフにします。
-
移植性 カスタム ソリューションを環境にデプロイする以外に、.wsp ファイルをダウンロードし、そのファイルを移動し、別の SharePoint 環境にデプロイできます。 サイトのカスタマイズはすべて、1 つのファイルに保存すると便利です。
-
拡張性 Web ソリューション パッケージとして、カスタマイズしたサイトを Visual Studio で開き、テンプレートに追加の開発カスタマイズを実行し、SharePoint に展開できます。 結果的に、サイト開発はソリューション ライフ サイクルを通過できます (開発、ステージング、本稼働)。
SharePoint でカスタム サイトの作成を始めると、さらに多くの長所がわかります。サイトをソリューションに変えることで、組織全体で移植可能になります。
サイト テンプレートを使う
サイト テンプレートを使うための基本的な手順は、以下のとおりです。
サイト テンプレートを保存すると、Web ソリューション パッケージ ファイル (.wsp) が作成され、ソリューション ギャラリーに保存されて、今後使用できます。 保存されるのは現在のサイトのみで、そのサイトの下のサブサイトは保存されません。
-
サイト コレクションの最上位レベルのサイトに移動します。
-
[設定
![SharePoint Online の [公開 Web サイトの設定] ボタン](https://support.content.office.net/ja-jp/media/04740b13-f50c-499a-a125-31b6c04432bb.jpg)
-
[サイトの操作] セクションで、[テンプレートとしてサイトを保存] をクリックします。
注: [テンプレートとしてサイトを保存する] オプションは利用できない状況があります。 詳細については、下の「カスタム サイト テンプレートのトラブルシューティング」セクションを参照してください。
-
[ファイル名] ボックスにテンプレート ファイルの名前を入力します。
-
[テンプレート名] と [テンプレートの説明] ボックスにテンプレート ファイルの名前と説明を入力します。
-
サイトのコンテンツをサイト テンプレートに含めるには、[コンテンツを含む] チェック ボックスをオンにします。 サイト テンプレートのサイズの上限は 50 MB で、変更はできません。
重要: コンテンツを含むサイト テンプレートを作成する前に、サイトのワークフロー履歴リストを確認してください。 リストに何千ものアイテムがある場合は、サイト テンプレートの作成に時間がかかる場合や、50 MB の制限を超える可能性があります。 この場合は、サイト テンプレートを作成する前に、ワークフローの関連付けを変更して新しいワークフロー履歴リストを使用し、元のワークフロー履歴リストを削除してください。
-
[OK] をクリックして、テンプレートを保存します。
サイト上のすべてのコンポーネントが有効であると、テンプレートが作成され、「操作は正常に完了しました」というメッセージが表示されます。
-
次のいずれかの操作を行います。
-
サイトに戻るには、[OK] をクリックします。
-
サイト テンプレートに直接移動するには、[ソリューション ギャラリー] をクリックします。
-
サイト テンプレートをダウンロードすると、別のサイト コレクションで簡単に使える移植可能な .wsp ファイルが作成されます。
-
サイト コレクションの最上位レベルのサイトに移動します。
-
[設定
![SharePoint Online の [公開 Web サイトの設定] ボタン](https://support.content.office.net/ja-jp/media/04740b13-f50c-499a-a125-31b6c04432bb.jpg)
-
[Web デザイナー ギャラリー] セクションで、[ソリューション] をクリックします。
-
ソリューションのアクティブ化が必要な場合は、ソリューションを選び、[コマンド] グループで [アクティブ化] をクリックします。 次に、[ソリューションのアクティブ化] の確認画面の [コマンド] グループで、[アクティブ化] をクリックします。
-
ソリューション ギャラリーでソリューションの名前をクリックして、[保存] をクリックします。
-
[名前を付けて保存] ダイアログ ボックスで、ソリューションを保存する場所を参照し、[保存] をクリックしてから、[閉じる] をクリックします。
.wsp ファイルは、同じか異なる SharePoint 環境の同じか異なるサイト コレクションにアップロードできます。
-
サイト コレクションの最上位レベルのサイトに移動します。
-
[設定
![SharePoint Online の [公開 Web サイトの設定] ボタン](https://support.content.office.net/ja-jp/media/04740b13-f50c-499a-a125-31b6c04432bb.jpg)
-
[Web デザイナー ギャラリー] セクションで、[ソリューション] をクリックします。
-
[コマンド] グループで、[アップロード] や [ソリューションのアップロード] をクリックし、それから [ドキュメントの追加] または [ソリューションの追加] ダイアログ ボックスで [参照] をクリックします。
-
[アップロードするファイルの選択] ダイアログ ボックスで、ファイルを参照して選び、[開く] をクリックして、[OK] をクリックします。
-
ソリューションをアクティブ化するには、[ソリューションのアクティブ化] の確認画面の [コマンド] グループで [アクティブ化] をクリックします。
サイト テンプレートを作成し、有効になっていることを確認したら、テンプレートに基づいてサイトを作成できます。
新しいサイトやサブサイトはいくつかの方法で作成できます。 SharePoint Designer を利用したり、既存のサイトからサブサイトを作成したりできます。 次の手順で、保存したサイト テンプレートを利用し、SharePoint で簡単なサブサイトを作成できます。
サブサイトを作成する
-
[設定
![SharePoint Online の [公開 Web サイトの設定] ボタン](https://support.content.office.net/ja-jp/media/04740b13-f50c-499a-a125-31b6c04432bb.jpg)
-
[サイトの管理] の [サイトとワークスペース] をクリックします。
-
[サイトとワークスペース] ダイアログで [作成] をクリックします。
-
[新しい SharePoint サイト] ダイアログで、サイトにアクセスするためにページの [タイトル]、[説明]、ユーザーの [URL 名] を入力します。
-
[テンプレート選択] で [カスタム] タブをクリックし、保存したテンプレートをクリックします。
-
[ユーザーの権限] オプションと [ナビゲーション] オプションを選択します。
-
完了したら、[作成] をクリックします。
[作成] ダイアログ ボックスに表示されたサイト テンプレートやリソースの使用率は、ソリューション ギャラリー内のサイト テンプレートをアクティブ化または非アクティブ化して制御できます。
-
ソリューション ギャラリーに移動します。
-
[設定
![SharePoint Online の [公開 Web サイトの設定] ボタン](https://support.content.office.net/ja-jp/media/04740b13-f50c-499a-a125-31b6c04432bb.jpg)
-
サイト テンプレートを選び、次のいずれかの操作を行います。
-
アクティブ化 ユーザーが [作成] ダイアログを使用して新しいサイトを作成するときに、サイト テンプレートを使用できます。
-
非アクティブ化 [作成] ダイアログ ボックスからサイト テンプレート を 削除します。 非アクティブ化されたサイト テンプレートはサイトの作成に使用でき、削除できます。
-
削除 既定ではごみ箱に約 90 日間保存し、その後ごみ箱が空になります。 この機能は後で復元する場合に便利です。 サイト テンプレートを削除する必要がある場合、最初に無効にする必要があります。
注:
-
ソリューション ギャラリーの拡大を監視することは重要です。 各エントリには、リソース使用率番号が割り当てられています。 ソリューションはリソースを消費するので、リソースの使用率がクォータを超えると、一時的に無効になります。
-
サイト テンプレートをソリューション ギャラリーにアップロードし、元のサイト テンプレートが現在非アクティブ化されている場合は、元のサイト テンプレートを上書きする可能性があります。 これを回避するには、アップロードするサイト テンプレートに一意の名前を付けるようにします。 ただし、両方のソリューションを同時にアクティブ化することはできません。また、新しくアップロードしたサイト テンプレートをサイト作成に使用する場合は、元のソリューションを非アクティブ化する必要があります。
-
-
カスタム サイト テンプレートのトラブルシューティング
次のセクションでは、カスタム サイト テンプレートを使っていて発生した問題の解決法について説明します。
次のセクションでは、サイト テンプレートを使っていて発生する可能性のある一般的な問題と推奨される解決法について説明します。
注: [テンプレートとしてサイトを保存]オプションは、SharePoint Server 2013、SharePoint Server 2016、SharePoint Server 2019 (クラシック サイトのみ)、および SharePoint (クラシック サイトのみ)でのみサポートされます。 [テンプレートとしてサイトを保存]オプションは、SharePoint Server 2019 (最新のサイト) または SharePoint (最新のサイト) ではサポートされていません。
サイト テンプレートのベースが、現在のビジネス プランで利用できないサイト タイプである
サイト テンプレートの可用性は、管理者が設定した機能、サイトまたはサイト コレクションを使用するかどうか、および Microsoft 365 または SharePoint Server のプランによって異なります。 次の表は、各種プランで利用できるサイトの種類についてまとめたものです。 テンプレートの詳細については、「テンプレートを使用してさまざまな種類のテンプレートを作成する」をSharePointしてください。
|
カテゴリ |
サイトの種類 |
サイト コレクション |
サイト |
Microsoft 365 for Small Business |
Microsoft 365 中規模または大企業向け |
SharePoint Server 2013 |
SharePoint Foundation 2013 |
SharePoint Server 2016 |
SharePoint |
|---|---|---|---|---|---|---|---|---|---|
|
コラボレーション |
チーム |
○ |
はい |
はい |
はい |
はい |
はい |
はい |
○ |
|
コラボレーション |
ブログ |
○ |
はい |
はい |
はい |
はい |
はい |
はい |
○ |
|
グループ作業 |
プロジェクト |
○ |
はい |
はい |
はい |
○ |
× |
はい |
○ |
|
コラボレーション |
コミュニティ |
○ |
○ |
× |
はい |
○ |
× |
はい |
○ |
|
エンタープライズ |
ドキュメント センター |
○ |
○ |
× |
はい |
○ |
× |
はい |
○ |
|
エンタープライズ |
レコード センター |
○ |
○ |
× |
はい |
○ |
× |
はい |
○ |
|
エンタープライズ |
ビジネス インテリジェンス センター |
○ |
○ |
× |
はい |
○ |
× |
はい |
○ |
|
エンタープライズ |
エンタープライズ検索センター |
○ |
○ |
× |
はい |
○ |
× |
はい |
○ |
|
エンタープライズ |
基本検索センター |
× |
○ |
× |
× |
○ |
× |
はい |
○ |
|
発行 |
発行サイト |
× |
○ |
× |
× |
○ |
× |
× |
○ |
|
発行 |
ワークフロー付き発行サイト |
× |
○ |
× |
× |
○ |
× |
× |
○ |
|
発行 |
エンタープライズ Wiki |
× |
○ |
× |
はい |
○ |
× |
× |
○ |
サイト テン プレートが、以前のバージョンの SharePoint で作成されているか、異なる言語で作成されている
SharePoint 2010 から SharePoint 2013 への移動などの異なるバージョン間のサイト テンプレートの移動や、異なる言語間の移動はサポートされていません。
機能が利用できないのでサイトを作成できない
一部の機能がインストール、アクティブ化、ライセンスされていないことを示すエラー メッセージが表示されます。
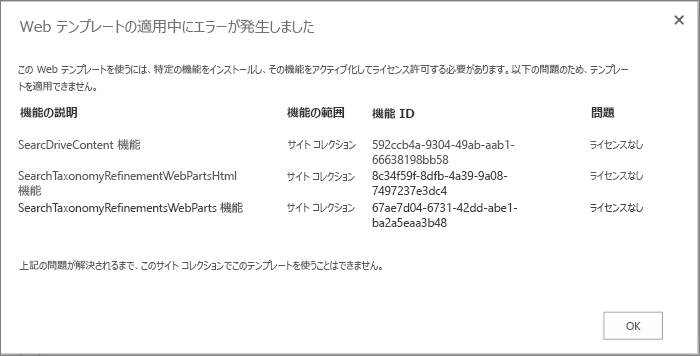
サイト テンプレートが作成されると、アクティブ化されたかどうかに関係なく、すべてのサイト機能がテンプレートと一緒に保存されました。 ただし、これらのサイト機能の 1 つ以上は、現在のサイト コレクションでアクティブ化または使用できません。 この状況は、異なるプラン間でサイト テンプレートを移動 Microsoft 365 オンプレミスとオンプレミスの SharePoint Server 間でサイト テンプレートを移動 SharePoint
この問題を解決するために、エラー メッセージには通常、機能の説明と GUID が含まれています。 現在のサイト コレクションで機能を利用できれば、機能をアクティブ化できます。 現在のサイト コレクションで機能を利用できない場合は、サイト テンプレートを使ってサイトを作成することはできません。
すべての機能と GUID のSharePointについては、「Sharepoint 2013: 既存の機能 GUID」を参照してください。 プランに基づくサービスの説明の一覧については、「 Microsoft 365 説明」をSharePoint参照してください。
サイト テンプレートを作成できない、またはサイト テンプレートが正常に機能しない
以下の 1 つ以上の問題が原因であることが考えられます。
-
リストまたはライブラリのアイテム数がリスト ビューのしきい値の上限である 5,000 個を超えていないかどうかを確認します。上限を超えると、サイト テンプレートの作成がブロックされることがあります。
-
サイトで使われているリソースの数が多すぎて、サイト テンプレートのサイズが上限の 50 MB を超えている可能性があります。 ソリューション ギャラリーで使われているリソースの容量は、サイト テンプレートが作成された場所で確認できます。 サイトのリソース数を減らしてから、サイト テンプレートをもう一度保存してみてください。
-
コンテンツをサイト テンプレートに保存している場合は、[コンテンツを含む] チェック ボックスをオフにする必要があります。 PowerShell コマンドを使用して、SharePoint Server のサイト テンプレートの制限を増や SharePoint。 オンプレミスの SharePoint Server でサイト テンプレートのサイズを大きくし、 SharePoint に移動して使用を妨げる可能性があります。 SharePoint Server でサイト テンプレートを使用する方法の詳細については、「SharePoint サイトをテンプレートとして保存、ダウンロード、アップロードする」を参照してください。
-
ルックアップ列を使用するリストのデータを表示する際に問題が発生します。 詳細については、「テンプレートで生成された一覧に、正しいルックアップ リストのデータが表示されません」を参照SharePoint。
サイト テンプレートの保存コマンドが使えない
[テンプレートとしてサイトを保存] コマンドはサポートされていません。サーバー発行インフラストラクチャを使用するサイトで問題SharePoint発生する可能性があります。 サイトで発行インフラストラクチャが有効になっている場合は、サイト テンプレート機能を使用できません。
詳細については、「発行機能を有効にする」と「発行機能に対応したサイト テンプレートについて」を参照してください。
2010 年からアップグレードした後、サイト テンプレートにSharePointがあります
サブスクリプションが SharePoint 2013 にアップグレードされた後も引き続き使用するカスタム サイト テンプレートがある場合は、サイト コレクションをアップグレードする前に再作成する必要があります。 そうしないと、すべての新しいサイト テンプレートはアップグレード後に機能しません。 サイト テンプレートを再作成するには、SharePoint Online 2013 の環境をベースにした新しいサブサイトを作成し、それを元のテンプレートと一致するようにもう一度ユーザー設定して、ユーザー設定後のサブサイトをテンプレートとして保存します。
SharePoint 2013 でカスタム サイト テンプレートを再作成する手順については、「サイト テンプレートのアップグレード」を参照してください。
サイト テンプレートの問題を掘り起こすために、さらに詳しい調査が必要になる場合があります。 たとえば、継承したサイト テンプレートがどのように作成され、何が含まれているのかがわからないことがあります。
そこに含まれている .wsp ファイルは、他のファイルを含むキャビネット ファイル (CAB) です。 この CAB ファイルには、サイトの要素を定義するマニフェスト ファイルが含まれています。 このファイルの内容を詳しく知りたい場合は、次の操作を行います。
-
.wsp ファイルをコピーします。
-
ファイルの拡張子を .wsp から .cab に変更します。
-
そのファイルをダブルクリックして、表示されたすべてのファイルを選び、右クリックして [抽出] をクリックします。[展開先の選択] ダイアログ ボックスでフォルダーを参照し、[抽出] をクリックします。
これで、Manifest.xml、Manifest.xml で参照されているフォルダー、サイトの再作成に使われたすべての必要な要素、スキーマ、リソース、機能ファイルが表示されます。 サイト テンプレートを作成したときに、サイトのコンテンツを含めるよう指定した場合は、ドキュメント ライブラリ ファイルなどのコンテンツも表示されます。
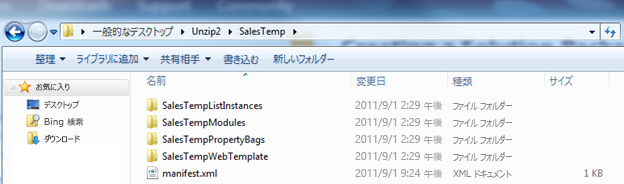
重要: 元の .cab を解凍して .wsp のマニフェストやコンテンツを変更することはお勧めできません。 このレベルで編集したパッケージからからサイトを作成すると、そのテンプレートから作成したサイトが不安定になる可能性があります。 ただし、Microsoft Visual Studio を使えば、.wsp ファイルを問題なく開いて編集し、テンプレートをさらにカスタマイズすることができます。
注: サイト テンプレートで作成する Web ソリューション パッケージは、完全信頼 SharePoint ソリューションと宣言の形式が同じ部分信頼ユーザー ソリューションです。 ただし、このソリューションは完全信頼ソリューションでサポートされている機能要素タイプの一部しかサポートしていません。

![[サイトの設定] ページの [サイトとワークスペース] セクション](https://support.content.office.net/ja-jp/media/f07c0777-c6aa-4561-bc5b-a9a16e8dd5ad.PNG)
![[サイトとワークスペース] ダイアログ ボックスのサイトの作成リンク](https://support.content.office.net/ja-jp/media/e2de9e31-2acc-4c91-83a3-217ff6406051.PNG)
![[サイトの作成] ダイアログの上半分](https://support.content.office.net/ja-jp/media/1bc48e21-419d-4437-9170-dbc51cd63c98.PNG)
![[サイトの作成] ダイアログの下半分](https://support.content.office.net/ja-jp/media/0fb3019d-5d28-41e1-84a6-8ac53b8ee695.PNG)









