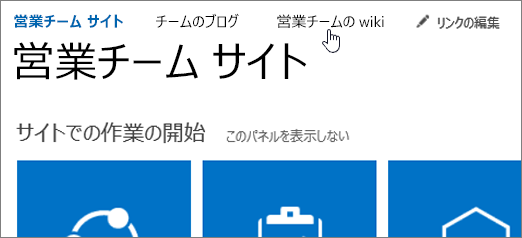サイトのコンテンツが論理的に整理され、見つけやすい場合は、管理と管理が簡単になり、サイトユーザーの生産性も向上します。 サイトコレクション管理者またはサイト所有者は、サイトを作成する前に、サイトの戦略を計画することをお勧めします。 この記事では、次の項目について説明します。
サイトでどのようなコンテンツを使うか
必要なサイトの数と種類を指定した後、これらのサイトに保存されるコンテンツを計画します。 このコンテンツの計画の目的は、次の事項を決定することです。
-
コンテンツを整理するためにサイトで作成するリスト、ライブラリ、またはページの種類 ライブラリはドキュメントやその他のファイルを保存するために使用できますが、リストはタスクや問題を追跡するのに役立ちます。 [ページ] は、サイト内の個々のアイテムであり、コンテンツ、アプリ、リンクなどを表示できます。
-
ドキュメントライブラリやリストなどの組み込みアプリSharePoint含めるアプリの種類 。ただし、独自のアプリを作成したり、SharePoint ストアでサードパーティのアプリを購入したりすることもできます。
-
コンテンツタイプを作成するかどうか コンテンツタイプは、特定の種類のコンテンツの処理方法やトラッキング方法をカスタマイズするのに役立ちます。
組織では、このような計画を一元的な方法で実施する必要がある場合があります (特にコンテンツタイプの場合)。これは、個々のサイト所有者が責任を持つサイトをカスタマイズするときにその実行を促す計画の一種でもあります。
どのような種類のアプリを追加するか
コンテンツ タイプについて考えるだけでなく、サイトに保存される他の種類の情報や、組織のユーザーがサイトで行う管理タスクの種類についても考えることをお勧めします。 これにより、作業を開始するためにサイトに追加するさまざまな種類のアプリについての計画を立てることができます。 たとえば、ドキュメントを保存する場所が必要なことがわかったら、ドキュメント ライブラリを追加したいと考えるでしょう。 重要な日付を追跡する必要があることがわかったら、予定表が必要になるでしょう。
最終的に必要なすべてのアプリをすぐに追加する必要はありません。 サイトの所有者は、ビジネス ニーズの変化に合わせて、徐々に新しいアプリを追加したり削除したりできます。 ただし、サイトのコンテンツのカスタマイズ方法についての計画を早期に立てておくと、サイトをすぐにユーザーに役立つようにすることができます。
SharePoint には組み込みのアプリが含まれており、ドキュメントの保存と管理から、プロジェクトの管理と追跡、コミュニケーションのために役立ちます。 このような種類のアプリの複数のインスタンスをサイトに追加できます。 また、SharePoint ストアからサードパーティ製アプリを購入して追加することもできます。
詳細については、「サイトにアプリを追加する (英語)」と「SharePoint ストアからアプリを購入する」を参照してください。
コンテンツ タイプを定義する必要はあるか
コンテンツ タイプを使うと、サイト ユーザーは、リストまたはライブラリで [新しいアイテム] または [新しいドキュメント] を使用して、特殊なコンテンツをすばやく作成できます。 コンテンツ タイプを使うと、サイトの所有者はそのコンテンツがすべてのサイトで一貫性を持つようにすることができます。 また、コンテンツ タイプを使うことで、1 つのリストまたはライブラリに複数のアイテムの種類またはドキュメントの種類を含めることもできます。 サイトの所有者は、サイト、リスト、またはライブラリのコンテンツ タイプを設定するときにコンテンツの詳細をあらかじめ構成することができます。
サイトの所有者は、リストアイテム、ドキュメント、またはフォルダーのコンテンツタイプを定義できます。
コンテンツが次のいずれかの条件を満たす場合、いくつかのコンテンツにコンテンツ タイプを定義すると便利です。
|
判断条件 |
コンテンツ タイプが役に立つ操作 |
|---|---|
|
標準化された形式や目的の特殊なドキュメントがあり、組織全体でこのようなドキュメントに一貫性を持たせる場合。 |
チームサイトレベルでこれらの種類のドキュメントのサイトコンテンツタイプを構成し、チームサイトのすべてのサブサイトで使用できるようにします。 このようにして、組織内のすべてのユーザーは、一貫性のある方法でこのようなドキュメントを作成します。 |
|
特定の種類のドキュメントに使用する必要がある特定のテンプレートがある場合。 |
関連するコンテンツ タイプにこのようなドキュメント テンプレートを追加して、このコンテンツ タイプから作成された新しいドキュメントすべてでテンプレートが使用されるようにします。 |
|
特定の種類のドキュメントまたはアイテムについてトラッキングする標準的な情報がある場合。 |
コンテンツ タイプに列を追加してこの情報をトラッキングします。 情報の一部が特に必要不可欠である場合は、このような列を必須として指定できます。 また、コンテンツ タイプを構成するときに特定の列に既定値を指定することもできます。 |
|
ビジネス プロセスで、特定の種類のドキュメントが常にどのように処理されたり確認されたりするかが定義されている場合。 |
特定のコンテンツ タイプ用にワークフローを構成することを検討します。 ワークフローを使うと、ドキュメントの校閲や承認などのビジネス プロセスを管理できます。 |
コンテンツ タイプを定義するコンテンツを特定したら、今度はコンテンツ タイプを定義する場所について考える必要があります。 チームサイトレベルでサイトコンテンツタイプを定義した場合、チームサイトのすべてのサブサイト内のリストとライブラリで再利用できるようになります。 個人のサイトの所有者も、自身のサイトのコンテンツ タイプを定義できますが、このコンテンツ タイプは、そのサイトとそのサイト下にあるリストとライブラリでしか使えません。
コンテンツタイプを定義するときに必要な情報をキャプチャするスプレッドシートまたはテーブルを作成すると便利です。 たとえば、次のような基本的な表を作成して、把握しておくと役に立つ情報 (コンテンツ タイプを使うサイトやチームなど) をすべて含めます。
|
新しいコンテンツ タイプ |
親コンテンツ タイプ |
段組み |
ドキュメント テンプレート |
ワークフロー |
|---|---|---|---|---|
|
作成するコンテンツ タイプの名前を指定します。 |
作成元の親コンテンツ タイプを指定します。 |
コンテンツ タイプに追加する新しい列または既存の列を表示します。 |
コンテンツ タイプに関連するドキュメント テンプレートがあるかどうかを指定します。 |
コンテンツ タイプに関連するワークフローがあるかどうかを指定します。 |
コンテンツ タイプの使用方法の詳細については、「コンテンツ タイプを作成またはカスタマイズする」を参照してください。
ユーザーはコンテンツをどのように見つけてアクセスするか
サイトユーザーが SharePoint サイトのコンテンツを検索して使用する方法について考えてみてください。 このような計画は、チーム サイトとそのサブサイトのナビゲーションと検索の両方をどのように構成するかを決定する際に役立ちます。
どのサイトをグローバル ナビゲーションに含めるか
ナビゲーションを計画する場合は、サイトの階層図を作成すると役立ちます。 サイトの計画時に既に図を作成していた場合は、その図を使って変更します。 チーム サイトのすべてのサブサイトを含めます。 また、チームサイトとそのサブサイトに存在する重要なリストまたはライブラリを含めることもできます。 これにより、サイトユーザーがチームサイトのホームページから開始した場合に検索する必要がある重要な場所をひとめで確認することができます。
サイトの上部のナビゲーションでは、グローバルナビゲーションと呼ばれる機能が提供されます。
既定では、各サイトでは独自のトップ ナビゲーションが使われますが、親サイトからトップ ナビゲーションを継承して、ナビゲーション機能がすべてのサイトで一貫性を持つように指定することもできます。 トップ ナビゲーションに表示するサイトを構成することができます。 また、外部のリソースへのリンクをサイトのナビゲーションに統合する場合は、任意の他の URL へのリンクを含めることができます。 トップ ナビゲーションをカスタマイズする方法の詳細については、「チーム サイトのナビゲーションのカスタマイズ」を参照してください。
チームサイトに多くのサブサイトがある場合は、サイトのユーザーにとって圧倒的な可能性があるため、トップリンクバーにそのすべてを公開しないようにしてください。 ただし、重要なサイトやコンテンツが見つからないのも困ります。 このためには、サイトの階層図を使用して、グローバル ナビゲーションで公開する重要なサイトを特定してください。
サイト内のナビゲーションはどのように行われるか
サイトでは、トップナビゲーションに加えて、ページの左側にサイドリンクバーと呼ばれるナビゲーション要素も表示されます。
一般的に、サイド リンク バーには、現在のサイトに固有のリンクが表示されています。また、サイド リンク バーは、最も重要なコンテンツを強調表示するのに使用できます。 新しいリストまたはライブラリを作成すると、サイドリンクバーの [最近使用したファイル] の下に新しいリンクが自動的に表示されます。 [最近使用したファイル] セクションには、最新のリンクが 5 つのみ表示されます。
![サイド リンク バーの [最近使用したファイル] には、最近作成したページ、一覧、ライブラリが表示されます。](https://support.content.office.net/ja-jp/media/d9dcbecb-6b5c-4c15-90d7-137a727971f7.png)
クイック起動をカスタマイズして、サイト上のリストとライブラリへのリンクを追加または削除することができます。 [ユーザー設定の見出し] の下のリンクをグループ化することもできます。 すべてのサブサイトでグローバルナビゲーションを継承することにした場合、サイトの所有者がサイト内のコンテンツを閲覧するときの主要な方法であるため、サイドリンクバーでナビゲーションをカスタマイズすることが重要になります。 サブサイトがチームサイトからグローバルナビゲーションを継承しないことにした場合、ユーザーはトップリンクバーとサブサイト上のサイドリンクバーの両方を使用してコンテンツを見つけることができます。 サイドリンクバーのリンクの編集の詳細については、「チームサイトのナビゲーションをカスタマイズする」を参照してください。
検索を計画する際の考慮事項
ユーザーは、必要な情報を簡単に見つけることができるように、 SharePoint を使用している可能性が高くなります。 コンテンツタイプなどのコンテンツ機能を使用するか、リストとライブラリにメタデータ列を追加することによって、検索を使用してコンテンツをより見つけやすくすることができます。
サイトコレクション管理者とサイト管理者は、さまざまな構成を実行して、ユーザーの検索エクスペリエンスをカスタマイズすることができます。
|
これを行うには、次の手順を実行します。 |
次のトピックを参照してください。 |
|---|---|
|
検索結果に影響を与えるスタイルと設定をカスタマイズします。検索センターと、検索センターページで使用される Web パーツをカスタマイズすることができます。 |
SharePointhttps://docs.microsoft.com/sharepoint/manage-search-centerで検索センターを管理する |
|
クエリルールを作成して、ユーザーの意図に対する検索の応答方法を向上させます。 |
|
|
検索結果のソースをカスタマイズします。 |
|
|
管理プロパティを表示、作成、変更するか、クロールされたプロパティを管理プロパティにマップします。 |
|
|
カスタマイズされた検索設定をサイト間でエクスポートしてインポートするには エクスポートしてインポートする設定には、すべてのカスタマイズされたクエリルール、検索先、結果の種類、ランク付けモデル、サイト検索の設定が含まれます。 |
コンテンツが検索されるようになるしくみ
検索サービスでは、5分ごとに SharePoint のコンテンツをクロールするようにスケジュールされています。 アイテムが SharePoint サイトに追加された後、インデックスが作成され、検索結果に返されるまでの時間があります。 この時間は、その時点のユーザーの活動状態に応じて異なります。 サイトの移行、アップグレード、保守などのタスクによって、インデックス作成パイプラインの負荷が増大します。 新しいコンテンツ項目は通常、1時間以内に検索結果として表示されます。
ユーザーはコンテンツをどのように使うか
サイトユーザーがコンテンツを操作するために必要となる基本的な質問を行うことで、特定のサイト、リスト、またはライブラリをどのように構成する必要があるかや、サイトユーザーが使用する必要がある特定の機能を決定することができます。
|
掘り下げる質問 |
コンテンツの構成に関する考慮事項 |
|---|---|
|
特定の種類のドキュメントやリスト項目のバージョンを管理する必要はありますか。 |
|
|
サイト ユーザーは特定の種類のドキュメントで同時に作業または共同作業する必要がありますか。 |
|
|
特定の種類のコンテンツを承認しなければアクセシビリティの高いアクセス許可を持つことができないようにする |
|
|
特定の種類のドキュメントは特定のビジネス プロセスまたはヒューマン ワークフローの影響を受けますか。 |
|
|
リストを使用してプロセスを制御または管理するか |
|
|
一般的なアクセスから制限する必要がある機密情報がサイトに存在するか |
|
|
ユーザーがコンテンツの変更について更新情報を受け取る必要がありますか。 |
|