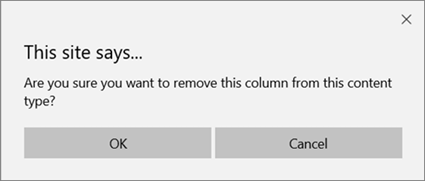Content types are a way of grouping information about list items or documents that you want to capture using columns. Columns can be added and removed from content types as necessary. However, they require administrator permissions to create or delete.
To learn more about adding columns to content types at the site, library, or list level, see Add columns to a content type. For more information about adding content types, see Create or customize a site content type and Add a content type to a list or library.
To remove a column from a content type, follow these steps:
Warning: If the content types that appear are not hyperlinks or cannot be selected, it means that the site inherits its content types from a different site. To remove a column from the content type, you must change it on the other site.
Remove a column from a site content type
-
Go to the site where you want to change a site content type by adding a column.
-
Click Settings

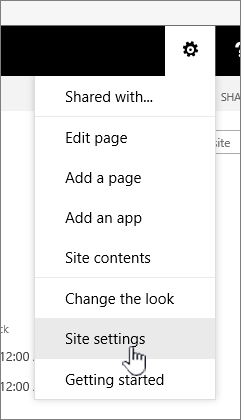
-
Under Web Designer Galleries, select Site content types.
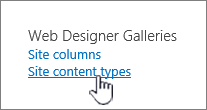
-
Select the name of the content type that you want to remove a column from.
-
Under Columns, select the column name you want to remove.
-
In the Update List and Site Content Types section, under Update all content types inheriting from this type?, check Yes if you want to update all content types that inherit from this site content type. If you don't want to update the content types that inherit from this site, check No.
-
At the bottom right, select Remove.
If you selected Yes above, you will see this prompt:
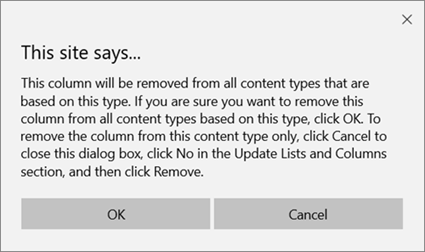
If you selected No above, you will see this prompt:
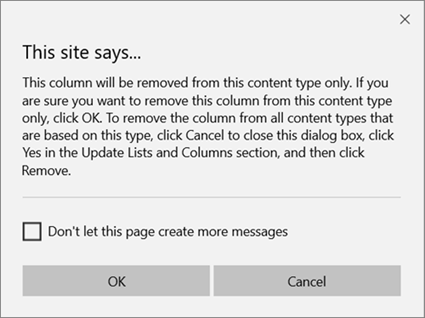
-
Confirm the removal by selecting OK.
Remove a column from a list or library content type
-
Go to the list or library where you want to change the content type by removing a column.
-
Do one of the following:
-
If you're working in a list, select the List tab, and then select List Settings.

-
If you're working in a library, select the Library tab, and then select Library Settings.

-
-
Under Content Types, select the name of the content type that you want to remove a column from.
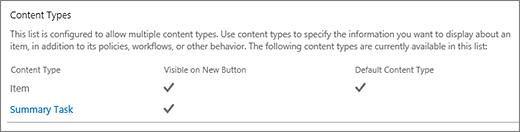
-
On the Change Content Type Column page, under Columns, select the column name you want to remove.
-
Select Remove.
-
Confirm the column removal by selecting OK.