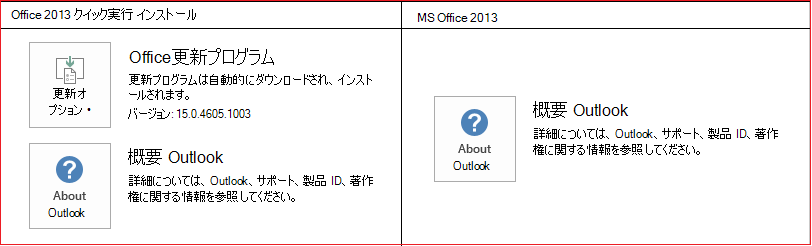PowerPoint の画面切り替え効果 [変形] の使い方
Applies To
PowerPoint for Microsoft 365 PowerPoint for Microsoft 365 for Mac PowerPoint for the web PowerPoint 2024 PowerPoint 2024 for Mac PowerPoint 2021 PowerPoint 2021 for Mac PowerPoint 2019 PowerPoint 2019 for Mac PowerPoint for iPad PowerPoint for iPhone PowerPoint for Android タブレット PowerPoint for Android スマートフォン PowerPoint Mobile[変形] の画面切り替え効果では、1 つのスライドから次のスライドに滑らかに移動するアニメーションを付けることができます。

スライドに [変形] の画面切り替えを適用すると、テキスト、図形、画像、SmartArt グラフィック、ワードアートなどのさまざまなアイテムを、動きのある外観に作成できます。 ただし、グラフは変形しません。
注: Morph は、Microsoft 365 サブスクリプションがある場合、または新しいスタンドアロン バージョンの Office を使用している場合に使用できます。 Microsoft 365 の SharePoint を使用する 職場または学校の OneDrive サブスクリプションをお持ちの場合、[変形] は 、または に保存されているファイルを使うときに利用できます。
[変形] を設定する方法
変形 切り替えを効果的に使用するには、少なくとも 1 つのオブジェクトが共通する 2 つのスライドが必要です。最も簡単な方法は、スライドを複製してから、2 番目のスライド上のオブジェクトを別の場所に移動するか、1 つのスライドからオブジェクトをコピーして貼り付けて次のスライドに追加することです。 その後、[変形] の画面切り替え効果を 2 枚目のスライドに適用すると、アニメーションが自動的に始まったりオブジェクトが移動したりなどの [変形] の効果を確認できます。 これを行うには、次の操作を実行します。
-
左側のサムネイル ウィンドウで、画面切り替え効果を適用するスライドをクリックします。これは、[変形] を適用するオブジェクト、画像、またはテキストを追加した 2 枚目のスライドになります。
-
[画面切り替え] タブの [変形] を選びます。
![PowerPoint 2016 の [画面切り替え] メニューに [変形] 切り替えを表示します](https://cxcs.microsoft.net/static/public/office/ja-jp/7fff9dd3-3792-4ce7-9f9f-99dacacc10fb/8659413faee9b21b29a57502fee4a91bf2f6c3e6.png)
注: [PowerPoint for Android] で、[画面切り替え]、[切り替え効果]、[変形] の順に選択します。
-
[画面切り替え]、[効果のオプション] の順に選択して、[変形] の効果のタイプを選びます。

スライド上でオブジェクトを移動させたり、色の変更やテキストの移動なども可能です。
-
[プレビュー] をクリックして、[変形] の画面切り替え効果の動作を確認します。
![[画面切り替え] タブの [プレビュー] ボタン](https://cxcs.microsoft.net/static/public/office/ja-jp/de22e807-d25e-4cf6-95fe-0adf7d0c28bc/f6abea5d949cb5eb0a35a9d1f2b3fb9918ef8f38.png)
[変形] の画面切り替え効果で、スライドの切り替え時にオブジェクトに適用できる滑らかなアニメーションの動作の例を次に示します。
これは、元のスライドです。

これは、同じオブジェクトがある 2 枚目のスライドに [変形] 画面切り替えが適用された後の状態です。 個々のアニメーションの軌跡やアニメーションを適用しなくても、惑星が移動します。

要件
Morph で何ができるかを判断するには、次の表を参照してください。 Microsoft 365 サブスクリプションを入手して、 変形など、最新の Office 機能を最新の状態に保つようお勧めします。
|
PowerPoint のバージョン |
変形で行えること |
|---|---|
|
変形の画面切り替えの作成と再生 |
|
|
PowerPoint 2021 PowerPoint 2021 for Mac |
変形の画面切り替えの作成と再生 |
|
PowerPoint 2019 |
変形の画面切り替えの作成と再生 |
|
クイック実行 1 でインストールされている PowerPoint 2016、バージョン 1511 (ビルド 16.0.4358.1000) 以降 |
変形の画面切り替えの再生 |
|
Microsoft インストーラー 1 (MSI) でインストールされ、Office 更新プログラム2 がインストールされている PowerPoint 2016、ビルド 16.0.4358.1000 以降 |
変形の画面切り替えの再生 |
|
Web 用 PowerPoint |
変形の画面切り替えの作成と再生 |
|
PowerPoint for Android PowerPoint for iOS PowerPoint Mobile for Windows |
変形の画面切り替えの作成と再生 これらのモバイル アプリで Morph を 作成 するには、Microsoft 365 サブスクリプションが必要です。 |
1 以下の「Office がクイック実行か MSI ベースかわからない」を参照してください。
2 次の Office の更新プログラムがインストールされている必要があります。 インストールされていない場合、PowerPoint 2016 は変形の切り替えが再生できず、代わりにフェードの切り替えを再生します。
Office がクイック実行か MSI ベースかわからない
-
Outlook や Word など、任意の Office アプリケーションを起動します。
-
[ファイル] に移動して、[アカウント] または [Office アカウント] に移動します。
-
"更新オプション" の項目が表示される場合は、[クイック実行] がインストールされています。 "更新オプション" の項目が表示されない場合は、MSI ベースのインストーラーが搭載されています。
Keynote でマジックムーブを使ったことがあれば、変形で同じようなことができることが分かるでしょう。