Outlook for Macでは、他のユーザーと予定表情報を共有したり、委任を使用してメールや予定表をより高度に制御したりできます。
受信した紙のメールを管理するのに役立つアシスタントを用意するのと同様に、代理人と呼ばれる別のユーザーは、自分の代わりにメール メッセージや会議出席依頼や返信を受け取り、応答できます。 また、Microsoft Exchange Server メールボックス内のアイテムを読み取り、作成、または変更するための追加のアクセス許可を代理人に付与することもできます。
注: Microsoft Exchange Server アカウントが必要です。
-
[予定表] ビューで、共有する予定表を左側のナビゲーションで見つけます。
共有する予定表のアカウント名の上にマウス カーソルを置き、[ Ellipses (...)] ボタンをクリックするか、アカウントを右クリックして、[ 共有のアクセス許可]を選択します。
![[共有アクセス許可] 選択オプション。](https://support.content.office.net/ja-jp/media/33c9fe12-5686-489e-96f4-40c2cf5d2c1f.png)
-
[ 予定表のプロパティ ] ウィンドウで、[ プラス記号 (+)] ボタンをクリックし、予定表を共有するユーザーの名前またはメール アドレスの入力を開始します。
入力すると、下に候補が表示されます。
-
共有する名前またはアドレスをクリックします。 次に、[ アクセス許可 ] ドロップダウン メニューで、ユーザーに付与するアクセス許可のレベルを選択します。
これには、 ビジー状態の状態を表示できる、 すべての詳細を表示できる、 編集可能などがあります。
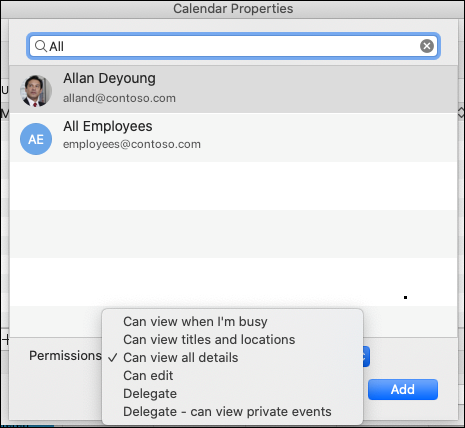
-
[ 追加 ] をクリックすると、その名前が[予定表のプロパティ] アクセス許可の一覧に、指定したアクセス許可と共に表示されます。 [完了] をクリックします。
Microsoft 365 Exchange Online環境で予定表を開くには、「Outlook 予定表共有更新プログラムを有効または無効にする方法」を参照してください。
それ以外の場合は、Exchange オンプレミスまたはその他のメール アカウント (Outlook.com など) を使用している場合は、該当する次の記事を参照してください。
-
Outlook for Windows: 別のユーザーの Exchange 予定表を開く
-
Outlook on the Web: Outlook on the webで他のユーザーの予定表を管理する
-
Outlook for Mac: Outlook for Macで共有 Exchange 予定表を開く
-
Outlook for Mobile: 共有予定表を開操作方法?
-
Outlook.com: Outlook.com で予定表を共有する
-
Outlook のメールまたは予定表の画面 (代理人を作成する方) から、共有する予定表のアカウント名の上にマウス カーソルを合わせ、 Ellipses (...) ボタンをクリックするか、アカウントを右クリックして、[ 共有アクセス許可]を選択します。
![[共有アクセス許可] 選択オプション。](https://support.content.office.net/ja-jp/media/33c9fe12-5686-489e-96f4-40c2cf5d2c1f.png)
-
[ 予定表のプロパティ ] ウィンドウで、[ プラス記号 (+)] ボタンをクリックし、予定表を共有するユーザーの名前またはメール アドレスの入力を開始します。
入力すると、下に候補が表示されます。
-
共有する名前またはアドレスをクリックします。 次に、[ アクセス許可 ] ドロップダウン メニューで、ユーザーに付与する委任アクセス許可のレベルを選択します。
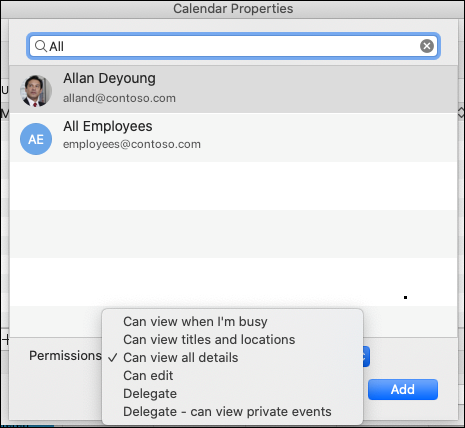
-
通知設定を変更するには、[通知設定の委任] ドロップダウン メニューに移動し、必要なオプション ( [代理人のみ]、[ 代理人と代理人の両方] など) を選択します。
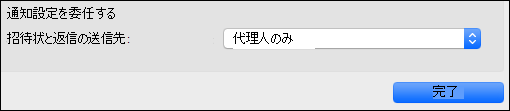
[ メールボックスのプロパティ ] または [ 予定表のプロパティ ] ウィンドウ (削除する方) で、代理人との共有を停止または削除するユーザーを選択し、[ マイナス記号 (-)] ボタンをクリックすると、アカウントの共有を停止します。










