Outlook.comで電子メール メッセージ、添付ファイル、予定表を印刷できます。
メール メッセージを印刷する
-
印刷するメッセージを選びます。
-
ページの上部で、[

![スクリーンショットには、メール メッセージ用に選択された [印刷] オプションが表示されています。](https://support.content.office.net/ja-jp/media/d4f38360-f5ee-47bd-b4f0-889d68ce462f.png)
-
新しいウィンドウでメッセージのプレビューが開きます。 ウィンドウの上部にある [印刷] を選びます。
-
[印刷] ダイアログ ボックスで必要なプリンターのオプションを選択し、[印刷] を選択します。
メールの添付ファイルを印刷する
メールの添付ファイルを印刷するには、添付ファイルをローカル コンピューターまたは OneDrive にダウンロードして保存し、適切なプログラムで開きます。 たとえば、.doc ファイルは Word で開いて印刷でき、.pdf ファイルは Adobe Reader で開いて印刷できます。
-
印刷する添付ファイルを含むメッセージを開きます。
-
添付ファイルの下の [ダウンロード] を選択します。
![[ダウンロード] ボタンのスクリーン ショット](https://support.content.office.net/ja-jp/media/a0033299-8b28-4255-9dd9-6b9fc53c7baa.png)
-
ファイルがダウンロードされたら、適切なプログラムで開き、印刷するオプションを選択します。 たとえば、.doc ファイルは Word で開いて印刷します。
予定表を印刷する
予定表ビューは Outlook.comで印刷できます。
-
ページの下部にある [予定表

-
ウィンドウの上部にある [ 日]、[ 週]、[ 週]、または [ 月 ] ビューを選択します。
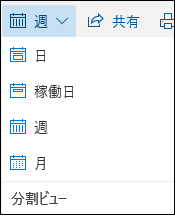
-
印刷する日付に移動します。
-
ページの上部にある [印刷] を選択 します。
-
予定表のプレビューが新しいウィンドウで開きます。 印刷する予定表、目的のビュー、時間範囲を変更できます。 ページの上部に印刷されるミニカレンダーをオンまたはオフにすることもできます。 [印刷] を選びます。
注: 既定では、現在選択されているすべての予定表が印刷されます。 特定の予定表を印刷するには、[印刷] ウィンドウの [ 予定表 ] の下にあるドロップダウン メニューを選択します。
-
目的の設定を選択したら、[印刷] を選択 します。
-
[ 印刷 ] ダイアログ ボックスで、目的のオプションを選択し、[ 印刷] を選択します。
印刷できませんか?
Outlook.comでメール、添付ファイル、または予定表の印刷に問題がある場合は、次の記事を参照してください。
さらにサポートが必要な場合
|
|
Outlook.com でサポートを受けるには、ここ をクリックするか、メニュー バーの [ヘルプ] を選択してクエリを入力します。 セルフヘルプで問題が解決しない場合は、[さらにヘルプが必要ですか?] まで下にスクロールし、[はい] を選択します。 Outlook.com でお問い合わせいただくには、サインインする必要があります。 サインインできない場合は、こちらをクリックしてください。 |
|
|
|
Microsoft アカウントやサブスクリプションに関するヘルプについては、「アカウントおよび課金に関するヘルプ」 を参照してください。 |
|
|
|
その他の Microsoft 製品とサービスのヘルプとトラブルシューティングを行うには、 こちらに問題を入力してください。 |
|
|
|
Outlook.com コミュニティで、質問を投稿し、ディスカッションをフォローし、知識を共有しましょう。 |











