最終更新日: 2018 年 12 月 17 日
注: メールボックスに [低優先メール] フォルダーが表示さない場合は、[優先受信トレイ] オプションを使用している可能性があります。 詳細については、「Outlook の優先受信トレイ」をご覧ください。
Outlook 2016 の低優先メール機能をオフにする
-
Outlook 2016で、[クラッター] フォルダーを右クリックし、[クラッターの管理] を選択します。 ([低優先アイテムの管理] オプションが表示されない場合は、organizationに対してクラッターが無効になっている可能性があります。または、今、優先受信トレイを使用している可能性があります。 その他のオプションについては、次のセクションを参照してください)。
-
職場または学校アカウントで Outlook on the web にサインインします。 ヘルプについては、「一般ビジネス向け Outlook on the web にサインインする」を参照してください。
低優先メールのオプションのページが自動的に表示されます。
-
低優先メールのオプションのページに表示されるオプションに応じて、[低優先メールとして識別されたアイテムを分離する] のチェック ボックスをオフにするか、[低優先メールとして識別されたアイテムを分離しない] オプションを選択します。
![[低優先メール] のオプション](https://support.content.office.net/ja-jp/media/dc83a2bb-212e-4ccc-8e4f-d2e64006c6b3.png)
![低優先メール機能をオフにするには、このページで選択を解除して [保存] をクリックします。](https://support.content.office.net/ja-jp/media/e621bbce-ebc0-438b-bf2f-e76345d152c6.png)
-
[保存] をクリックして、低優先メール機能をオフにします。
この機能をオフにした後も、[低優先メール] フォルダーは Outlook に残ったままになります。
Outlook on the web で低優先メール機能をオフにする
-
Outlook on the web にサインインします。 ヘルプについては、「一般ビジネス向け Outlook on the web にサインインする」を参照してください。
-
ページの上部で、アプリ起動ツール

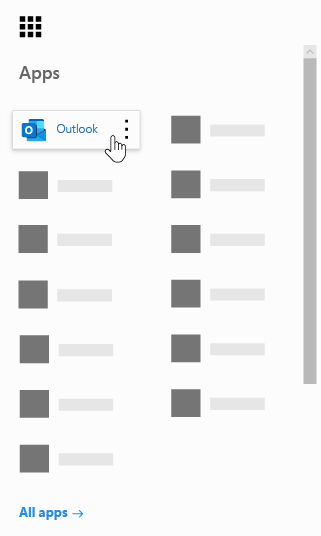
-
ページの上部で、[設定]

-
[自動処理] で、[低優先メール] を選びます。
![[設定] メニューの [低優先メール] にカーソルを合わせた場合のスクリーンショット。](https://support.content.office.net/ja-jp/media/2ab44ec5-2fd8-4709-a562-97c2d7ccf263.png)
-
低優先メールのオプションのページに表示されるオプションに応じて、[低優先メールとして識別されたアイテムを分離する] のチェック ボックスをオフにするか、[低優先メールとして識別されたアイテムを分離しない] オプションを選択します。
![[低優先メール] のオプション](https://support.content.office.net/ja-jp/media/dc83a2bb-212e-4ccc-8e4f-d2e64006c6b3.png)
![低優先メール機能をオフにするには、このページで選択を解除して [保存] をクリックします。](https://support.content.office.net/ja-jp/media/e621bbce-ebc0-438b-bf2f-e76345d152c6.png)
-
[保存] をクリックして、低優先メール機能をオフにします。
この機能をオフにした後も、[低優先メール] フォルダーは Outlook に残ったままになります。
低優先メール機能を有効にする
ヒント: Microsoft 365 管理者で、ユーザーに対してクラッターの無効化/オンを切り替えるオプションが表示されない場合は、クラッターを再度有効にする手順については、「organizationのクラッターを構成する」を参照してください。
組織で優先受信トレイが有効な場合は、低優先メール機能は動作しません。 優先受信トレイではなく、低優先メール機能を使用する場合は、次の手順を使用します。
低優先メール機能を有効にする手順:
-
Outlook on the web にサインインします。 ヘルプについては、「一般ビジネス向け Outlook on the web にサインインする」を参照してください。
-
ページの上部で、アプリ起動ツール

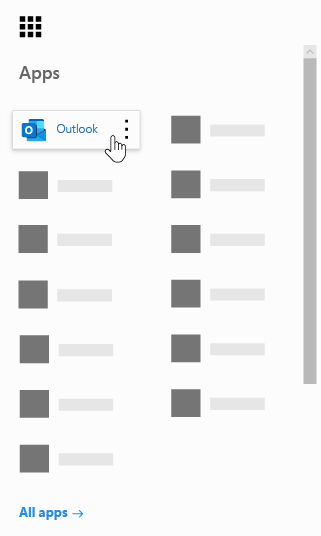
-
ページの上部で、[設定]

-
ブラウザーを更新します。
-
ナビゲーション バーで、[ 設定]


-
[低優先メールとして識別されたアイテムを分離する]、[保存] の順に選びます。










