To-Do バーは、従来の Outlook for Windows に追加できるウィンドウの 1 つです。 To-Do バーを使用して、予定されている予定表イベント、タスクリスト、またはお気に入りの連絡先を表示できます。
注: To-Do バーは、従来の Outlook で使用できます。 新しい Outlook と Microsoft 365 では、タスクはマイ デイと共に表示され、To Do アプリで管理されます。 詳細については、「Outlook で To Do を使用してタスクを作成する」を参照してください。
リボンに [ ファイル] タブがあるかどうかを確認して、使用している Outlook のバージョンを確認します。 [ファイル] タブがある場合は、従来の Outlook を使用しています。 [ファイル] が表示されない場合は、新しい Outlook を使用しています。
To-Do バーのオン/オフを切り替える
-
To-Do バーを表示するには、[To Do バー> 表示 ] を選択 します。
-
[ 予定表]、[ タスク]、または [ユーザー] を選択します。 To-Do バーに表示する項目の種類を 1 つ選択するか、2 種類の項目を選択するか、3 つすべてを選択できます。
-
To-Do バーをオフにするには、[ 表示 ]> [ To-Do バー ] > [オフ] を選択します。
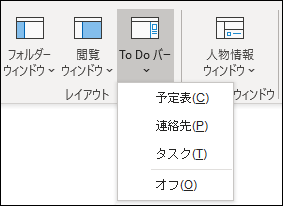
To-Do バーをカスタマイズする
To-Do バーのセクションは、追加した順序で表示されます。 そのため、[予定表] セクション、[タスク] セクション、次に [People] セクションを追加すると、その順序で表示されます。 順序を変更する場合は、異なるセクションを閉じ、表示する順序で再追加する必要があります。
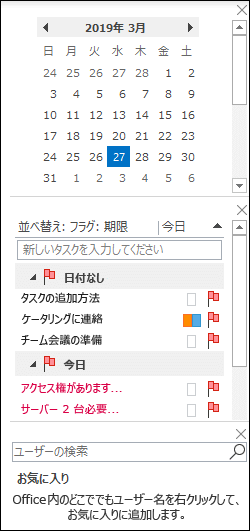
たとえば、タスク ビュー、ユーザー ビュー、予定表ビューを追加し、下部ではなく To-Do バーの上部に予定表を表示する場合は、次の手順を使用します。
-
[ タスク] ビュー > [ To Do バー > タスク ] を選択して、[タスク] ビューを非表示にします。
-
[ 表示 ] > [ To Do バー ] > [People] を選択して、[ People ] ビューを非表示にします。
-
これで、[予定表] ビューのみが表示されます。
-
[ 表示 ] > [ To-Do バー ] > [ユーザー] を選択して、[予定表] ビューのすぐ下に People ビューを配置します。または [ ToDo バー > 表示] > [タスク ] を選択して、[タスク] ビューを [予定表] ビューの下に直接配置します。
To-Do バーのタスクの並べ替え順序をカスタマイズする
To-Do バーのタスク 項目の並べ替え順序をカスタマイズする場合は、次の手順を使用します。
-
To-Do バーのタスク領域の上部にある [配置方法: フラグ: 期限] を選択し、[ 配置] を選択してタスクの編成方法を変更します。
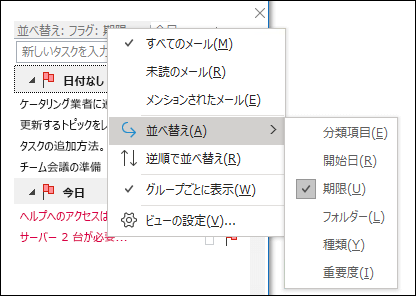
-
タスクを反対の順序で並べ替えるには、To-Do バーの右側にある上下の矢印を選択して並べ替え順序を逆にします。
To-Do バーの [People] セクションに表示される連絡先を変更する
[お気に入り] に追加したすべての連絡先が、To-Do バーの [People] セクションに表示されます。
-
連絡先を [お気に入り] に追加するには、メール メッセージまたは連絡先フォルダーからユーザーの名前を右クリックし、[ お気に入りに追加] を選択します。 そのユーザーは、そのセクションを有効にした場合、To-Do バーの [People] セクションに表示されるようになります。
-
お気に入りから連絡先を削除するには、To-Do バーでユーザーの名前を右クリックし、[ お気に入りから削除] を選択します。 そのユーザーは引き続き連絡先にいますが、To-Do バーには表示されません。
注: To-Do バーの予定表セクションをカスタマイズすることはできません。
今後のタスクを常にビューに表示する
ナビゲーション バーの [タスク ] アイコンをポイントすると、[タスク] ピークに、予定されているタスクとフラグが設定された To Do 項目が表示されます。 両方を表示するには、タスクのピークを Outlook ウィンドウにピン留めします。
-
[ 新しいウィンドウで開く ] を選択します。
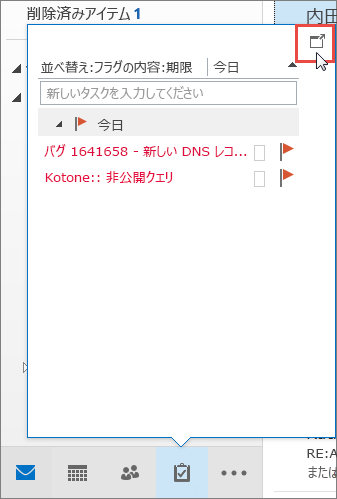
ピークを閉じるには、ピン留めされた [タスク] ピークの上部にある [![[プレビューの固定を解除] ボタン](https://support.content.office.net/ja-jp/media/b6512677-5e7b-42b0-a8a3-3be1d7fa23ee.gif)
ピークがピン留めまたはピン留め解除されると、そのビューにのみ影響します。 たとえば、メールでタスクのピークをピン留めしている場合、予定表に切り替えると、タスクのピークは表示されません。 各ビューで [タスク] ピークをピン留めまたはピン留め解除するには、[ 
![[プレビューの固定を解除] ボタン](https://support.content.office.net/ja-jp/media/b6512677-5e7b-42b0-a8a3-3be1d7fa23ee.gif)
[タスク] ビューに完了したタスクを表示する
完了とマークした項目を確認するには、ビュー設定を変更できます。 このビューは、完了したすべてのアイテムを確認したり、完了したタスクを再アクティブ化して新しい期限を設定したりするのに役立ちます。
-
[タスク] の [表示] タブの [現在のビュー] グループで、[ビューの変更] を選択し、[完了] を選択します。
完了したかどうかに関らず、すべての項目を表示するには、[簡易一覧 ] または [ 詳細一覧] を選択します。
注: 完了していない項目のみを表示するには、 アクティブ、 次の 7 日間、 期限切れのいずれかのビューを使用します。
完了したタスクを To-Do バーに表示する
-
To Do バーで、[新しいタスクの入力] ボックスを右クリックし、[フィルター] を選択します。
-
[ 詳細設定 ] タブで、次のいずれかのエントリが表示された場合は、エントリを選択し、[削除] を選択します。
-
完了日が存在しない
-
[フラグの完了日が存在しない] をクリックします
-
To-Do バーで完了したタスクを非表示にする
-
To Do バーで、[新しいタスクの入力] ボックスを右クリックし、[フィルター] を選択します。
-
[ 詳細設定 ] タブで [フィールド] を選択し、[ 日付/時刻フィールド] をポイントして、[完了日] を選択します。
-
[ 条件 ] ボックスの一覧で、[存在しない] を選択します。
-
[リストに追加] を選択します。
-
[フィールド] を選択し、[ すべてのメール フィールド] をポイントし、[完了日にフラグを設定] を選択します。
-
[ 条件 ] ボックスの一覧で、[存在しない] を選択します。
-
[リストに追加] を選択します。
-
[OK] を選択します。










