
従来の Outlook では、To-Do バーの書き込みおよび電子的な To Do リストと、強化されたリマインダーと追跡を組み合わせることができます。
従来の Outlook の To-Do バーは、Outlook の右側にある狭いウィンドウで、予定表のイベント、タスク、または連絡先を常に表示したままにすることができます。 To-Do バーが表示されたら、項目を簡単にドラッグして、追跡に役立つタスクを作成できます。
注: To-Do バーは、従来の Outlook で使用できます。 新しい Outlook と Microsoft 365 では、タスクはマイ デイと共に表示され、To Do アプリで管理されます。 詳細については、「Outlook で To Do を使用してタスクを作成する」を参照してください。
リボンに [ ファイル] タブがあるかどうかを確認して、使用している Outlook のバージョンを確認します。 [ファイル] タブがある場合は、従来の Outlook を使用しています。 [ファイル] が表示されない場合は、新しい Outlook を使用しています。
タスクを作成する
タスクを作成すると、Outlook で To Do リストが作成され、整理された状態を維持できます。
-
ナビゲーション ウィンドウで [タスク
![[タスク] ボタン](https://support.content.office.net/ja-jp/media/e3d49574-804f-4ccd-8c35-fdde81cd56e3.png)
![Outlook の [新しいタスク] ボタン アイコン](https://support.content.office.net/ja-jp/media/4eeb23f3-8c6b-4b99-96fd-66120019d756.png)
-
[ 件名 ] ボックスに、タスクの名前を入力します。 名前を短くしてから、タスク本文に詳細を追加することをお勧めします。
-
開始日または終了日が決まっている場合、[開始日] または [期限] を設定します。
-
[優先度] を使ってタスクの優先度を設定します。
-
ポップアップ アラームを表示する場合、[アラーム] をオンにして日時を設定します。
-
[タスク ] > [保存] & [閉じる] を選択します。
Outlook アイテムからタスクを作成する
メール メッセージ、連絡先、予定表アイテム、メモなど、任意の Outlook アイテムからタスクを作成できます。
次のいずれかの操作を行います。
-
メール メッセージを To Do バーにドラッグする
-
項目をナビゲーション ウィンドウの [タスク] アイコンにドラッグします。
ヒント: テキストをタスク本文に貼り付けるのではなく、新しいタスクに添付ファイルとしてアイテムを追加するには、アイテムを右クリックしてタスク リストにドラッグし、[添付ファイルを含むタスクとしてここにコピー] を選択します。
メッセージからのタスクの作成とメッセージへのフラグの設定
メール メッセージにフラグを設定すると、そのメッセージが [タスク] の [To Do リスト] と [タスク プレビュー] に表示されます。 ただし、そのメッセージを削除すると、[タスク] の [To Do リスト] と [タスク プレビュー] にも表示されなくなります。 メッセージにフラグを設定しても、個別のタスクは作成されません。
前述のようにメッセージからタスクを作成すると、新しい個別のタスクはメッセージに依存しません。 元のメッセージが削除された場合でも、コピーされたメッセージの内容を含めて、タスクは利用可能です。
To Do バーでタスクを作成する
To-Do バーでタスクを作成するには、次のいずれかの操作を行います。
-
To-Do バーで、[ 新しいタスクの入力 ] ボックスを選択し、タスクの説明を入力します。 Enter キーを押して完了します。 To Do リストに今日の日付と一緒にタスクが表示されます。
-
To-Do バーで、[ 新しいタスクの入力 ] ボックスをダブルクリックして、新しいタスク ウィンドウを開きます。 タスクの詳細を入力できます。
ヒント: To-Do バーでタスクをオンにして表示するには、[ 表示 ] タブの [ レイアウト ] グループで [ To-Do バー ] を選択し、[タスク] を選択 します。 To-Do バーの詳細については、「 従来の Outlook で To-Do バーをカスタマイズする」を参照してください。
自分のタスクを表示する
タスクを表示します。 タスクは、 Outlookの 3 つの場所 ( To Do バー、 タスク、 予定表の毎日のタスク リスト) に表示されます。 SharePoint タスク リストをサブスクライブすると、この一覧から割り当てられたタスクも 3 つの場所すべてに表示されます。
-
ナビゲーション バーで、[タスク] を選択します。
-
タスクを選択して 閲覧ウィンドウで表示するか、ダブルクリックして新しいウィンドウで開きます。
フラグが設定された To Do アイテムなど、タスクを表示する別の方法は、タスク プレビューです。
-
ナビゲーション バー で、タスクをポイントします。
![ナビゲーション バーの [タスク] をポイントしてタスクを表示する](https://support.content.office.net/ja-jp/media/0ae55fdf-c823-40ac-a4bd-e955f61bd1e7.jpg)

-
-
タスクリストを並べ替えるには、[タスク ] > [ホーム ] を選択し、使用可能な 多くの [現在のビュー ] オプションのいずれかを選択します。
![[タスク] をクリックし、[現在のビュー] でオプションを選択します。](https://support.content.office.net/ja-jp/media/c82fe4ed-723b-468a-b13c-935acd144a07.png)
従来の Outlook で To Do アプリを使用する
Microsoft To Do アプリの対象となる Microsoft 365 サブスクリプションとユーザー ライセンスがある場合は、Microsoft To Do アプリを使用して Outlook for Windows 内でタスクを管理できます。 To Do を使用すると、メールや予定表などの Outlook のメイン機能と共に予定表アイテムやタスクにすばやくアクセスできます。この機能は、フォルダー ウィンドウの左側に垂直に表示されるようになりました。 ライセンスが付与されているサブスクリプションは、アカウント情報で確認できます。 www.office.com にログインし、右上隅にあるプロファイル画像を選択し、[アカウントの表示] を選択して、[サブスクリプション] を選択します。
To Do アプリを開く
-
Outlook ウィンドウの左側の余白で、[To Do ] アイコン

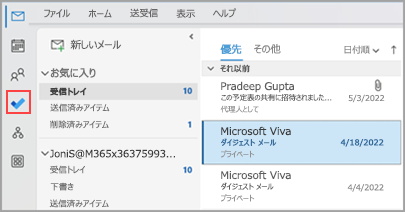
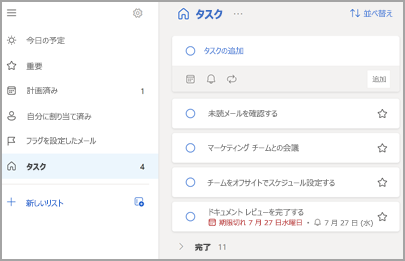
To Do アプリを優先タスク管理エクスペリエンスにする
Microsoft 365 サブスクリプションでは、Outlook for Windows でタスクを管理するための優先エクスペリエンスを指定できます。 このオプションを構成するには、いくつかの方法があります。
-
教育吹き出しで、[試してみる] を選択します。
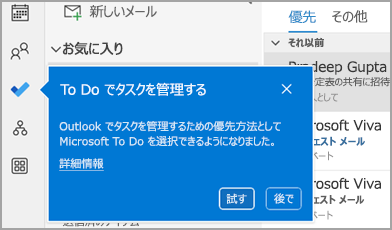
-
[タスク] で、黄色のバーで [試してみる ] を選択します。
![バス バーの [試してみる] ポップアップを示すスクリーンショット](https://support.content.office.net/ja-jp/media/c0ce48d8-15ad-44a2-abb1-59ca8fce16bc.png)
-
[ファイル > オプション] > [タスク] に移動し、[To Do] アプリで [タスクを開く] を選択します。 この設定をオフにすると、いつでも Outlook タスクに切り替えることができます。
![左側のウィンドウで [タスク] が強調表示され、右側に [To Do アプリでタスクを開く] が表示されているスクリーンショット。](https://support.content.office.net/ja-jp/media/8bcedf7d-0180-456f-9cb5-05eab7586da6.png)
その仕組みを紹介します。
To Do でタスクを開くオプションを選択すると、次の変更が行われます。
-
タスク アイコン (
![[タスク] ボタン](https://support.content.office.net/ja-jp/media/e3d49574-804f-4ccd-8c35-fdde81cd56e3.png)
![[Outlook all apps]\(すべてのアプリ\) ボタン](https://support.content.office.net/ja-jp/media/d6e3b1a1-f7ae-4e00-8e1d-7f6c6f44c473.png)
-
[タスク >
![Outlook の [新しいタスク] ボタン アイコン](https://support.content.office.net/ja-jp/media/4eeb23f3-8c6b-4b99-96fd-66120019d756.png)
![[To Do] ポップアップ ダイアログ ボックスを示すスクリーンショット。](https://support.content.office.net/ja-jp/media/94ca7bbd-698f-4c9f-a5bb-dae3ac69584e.png)
[To Do Bar]\(タスクを 開く \) ウィンドウ、カレンダーの [アラーム] ウィンドウ、または [毎日のタスク] リストからタスクを開くと、To Do アプリでタスクが開きます。
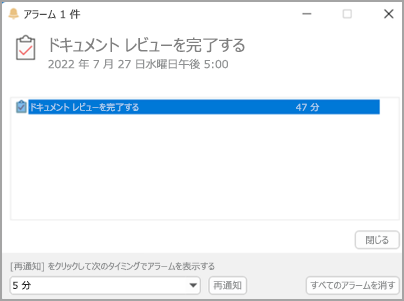
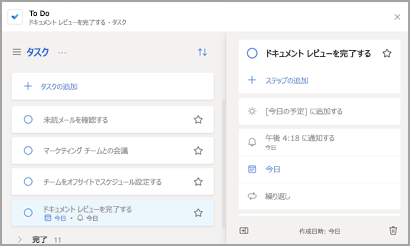
追加情報
To Do が優先タスク管理エクスペリエンスとして構成されている場合でも、Outlook タスクは次の場合に使用されます。
-
Microsoft 365 以外のアカウントのタスクの管理: To Do は、Microsoft 365 (Exchange Online) エンタープライズ アカウントとコンシューマー アカウントでのみサポートされています。
-
[その他のアプリ] メニューから直接 Outlook タスクを開く: Outlook タスク モジュールから直接タスクを作成または表示する場合、To Do アプリにはリダイレクトされません。
To Do アプリを使用するには、オンラインで Microsoft 365 に接続している必要があります。 オフライン中に To Do アプリを開こうとすると、"このアプリへの接続に問題がありました" というエラー メッセージが表示されます。










