以前に古いバージョンの OneNote を使用して、ローカルのハード ドライブ上にノートブックを作成した場合、このようなノートブックを最新バージョンの OneNote で使用するには、クラウド アカウントに移行する必要があります。
クラウドでノートブックを保持すると、複数の利点があります。
-
クラウド ストレージでは、自分のコンピューターを使用していないときでも、簡単かつセキュリティで保護された自分のノートへのプライベート アクセスが提供されます。 既に独自のクラウド ストレージ アカウントがある場合は、Microsoft OneDrive などのサービスは簡単に無料で OneNote と共に使用できます。
-
クラウドに格納されている場合、事実上世界中のあらゆるコンピューターまたはモバイル デバイスから自分のノートブックを管理できます。
-
異なる場所にいる場合であっても、いつでも選択したユーザーとノートを共有し、共同作業を行うことができます。
-
以前のバージョンの OneNote for Windows (OneNote 2016 以前を含む) は、これ以上更新されません。 クラウド ストレージを使用すると、Windows 10、macOS、iOS、Android、およびOneNote for the web (Web バージョンの OneNote) で OneNote の最新、最速、最も安全なバージョンにアップグレードできます。
ローカルに格納されたノートブックのクラウドへの移動は、1 回のみ行う必要がありますが、OneNote によってこの処理は簡単になります。
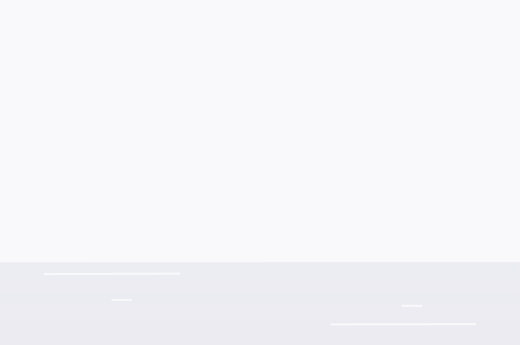
ローカルのノートブックを既定のクラウド アカウントに移動する
以前のバージョンから OneNote for Windows 10 に移行しており、OneNote によって現在、自分のコンピューターのハード ドライブで 1 つまたは複数のノートブックを使用していることが検出された場合は、これらのノートブックを選択したクラウド アカウントに移動できます。
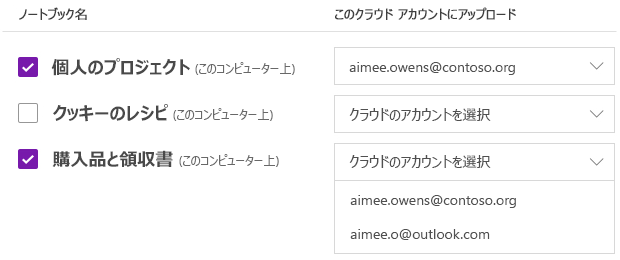
次の操作を行います。
-
[ノートブック名] の下で、ご利用のハード ドライブ上で検出された 1 つまたは複数のノートブックをクリックして選択します。
注: ローカルに格納されているノートブックは、ノートブック名の後に (このコンピューター内) というサフィックスが表示されて示されます。
-
ノートブックの一覧の横にある [このクラウド アカウントにアップロード] の下で、それぞれの [クラウド アカウントを選択] ドロップダウン メニューをクリックし、その特定のノートブックをアップロードするクラウド アカウントを選択します。
ヒント: 使用するアカウントが一覧に示されない場合は、OneNote に使用するその他のアカウントを追加できます。 その方法については、この記事の後半にある「OneNote で使用する別のクラウド アカウントを追加する」を参照してください。
-
完了するには、[アップロード] ボタンをクリックします。
ノートブックを正常にアップロードできたら、OneNote for Windows 10 によって、自分のノートは常に同期され、その他の場所からアクセスできるように、自分のノートブックへの変更が自分のクラウド アカウントに同期されます。
スマートフォンやタブレットなどのその他のデバイス上で、またはその他のコンピューターまたは Web ブラウザーからクラウド ベースのノートブックを表示および編集するには、ノートブックをアップロードしたものと同じクラウド アカウントでモバイル バージョンまたは Web バージョンの OneNote にサインインします (macOS、iOS、Android などのお気に入りのプラットフォームの App Store または www.onenote.com のオンラインでさまざまなバージョンの OneNote を検索します)。
OneNote で使用する別のクラウド アカウントを追加する
OneNote for Windows 10 にサインインするために最初に使用したアカウントとは異なるクラウド ストレージ アカウントを使用する必要がある場合は、簡単に別のアカウントを追加できます。
次の操作を行います。
-
自分のノートブックをクラウドに移動するためのメッセージが画面上に表示されている場合、その画面で [アカウントの追加] をクリックします。
または、OneNote for Windows 10 アプリ ウィンドウの右上隅で [設定とその他] ボタン

-
開いた [アカウント] 画面上で [+ アカウントの追加] をクリックし、OneNote で使用する既存のクラウド ストレージ アカウントを使ってサインインします。
-
使用するアカウントにサインインしたら、表示した画面に戻り、[クラウド アカウントを選択] ドロップダウン メニューで、ハード ドライブから選択したノートブックをアップロードする新しいクラウド ストレージ アカウントを選択します。










