OneNote でループ コンポーネントを使用する
ループ コンポーネントは、ライブの対話型のコラボレーション オブジェクトであり、一緒にアイデアを作成し、計画するための便利な方法を提供します。 Teams のチャットやメールにループ コンポーネントを埋め込むだけでなく、OneNote Web および Windows デスクトップ アプリでも使用できるようになりました。
OneNote Notebook で作業しているときに、新しいループ コンポーネントを作成するか、既存のコンポーネントを OneNote キャンバスに直接貼り付けることができます。 ノートブックにアクセスできる組織内のすべてのユーザーが、このようなコンポーネントを編集し、それらのコンポーネントが埋め込まれている変更を確認できます。
注: ループ コンポーネントは段階的にロールアウトされ、職場アカウントから使用できるようになります。 OneNote 内では、ループ コンポーネントは、組織内のすべてのユーザーが編集または表示できるリンクの作成を組織で許可している場合にのみ使用できます。 ループ コンポーネントは Windows と Web にロールアウトされていますが、OneNote for Mobile または Mac/iOS ではまだ使用できません。 OneNote Online のループ コンポーネントは、組織内の対象リリース ユーザーのみが使用でき、 Insiders Betafor the OneNote Windows デスクトップ アプリで利用できます。
新しいループ コンポーネントを挿入する
新しいループ コンポーネントを挿入する OneNote ドキュメント内の場所にカーソルを置く必要があります。 カーソルがタイトル内にないことを確認します。 次に、次の手順を実行します。
-
リボン メニューの [挿入] グループで、[ ループ コンポーネント] を選択します。
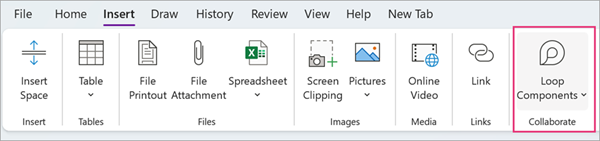
-
ドロップダウン リストを使用して、挿入するループ コンポーネントの種類を選択します。
-
新しいコンポーネントにコンテンツを入力します。
ループ コンポーネントを共有する
Loop コンポーネント内のユーザーを@mentionすると、Loop コンポーネントへのリンクを含む電子メール通知が届きます。 これらの手順を使用して、Loop コンポーネントへのリンクを送信することもできます。
-
ループ コンポーネントの右上隅にある [ リンクのコピー ] アイコンを選択

-
リンクを他のアプリ (Teams、Outlook、ホワイトボード、Word など) に貼り付けます。
ヒント: また、ヘッダーをクリックし、Ctrl + C キーを押してコピーすることで、共有可能なリンクを選択することもできます。
既存のループ コンポーネントを OneNote Notebook に挿入する
[ループ コンポーネント] リンクを貼り付けると、ループ コンポーネントの内容が自動的に表示されることに注意してください。
-
ループ コンポーネントの右上隅にある [ リンクのコピー ] アイコンを選択

-
移動先に移動し、 Ctrl + V キーを押して (または右クリック メニューから) 貼り付けます。
-
リンクのみを貼り付けるには、[ 挿入 ] タブの [リンクの 挿入 ] を選択します。
注: リンクは、ここに記載されているようにコピーして挿入する必要があります。 ブラウザー のアドレス バーからリンクが Web アドレスとしてコピーされた場合、ループ コンポーネントの貼り付けは表示されません。
ループ コンポーネントを編集する
ドキュメントにループ コンポーネントを作成したら、他のユーザーと共有してコラボレーションを有効にすることができます。 誰が編集しても、コンポーネントには常に最新の変更が表示されます。 コラボレーターとして、次のように編集とコメントを提供できます。
-
既存のループ コンポーネント内で、コンテンツを追加または編集する場所を選択します。
-
入力と編集に進みます。
-
必要に応じて、スラッシュ (/) を入力して、@mentionsや日付などを挿入します。 既存のテキストに 2 つのスラッシュ () を入力してコメントを追加します。これはユーザーに帰属します。
アクティビティとアクセスを表示する
コンポーネントの表示中に他のユーザーが編集している場合は、その中に異なる色のカーソルが表示されます。 また、テキストがリアルタイムで編集されている場合もあります。 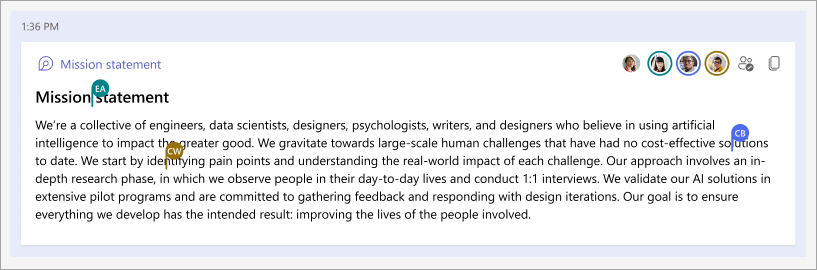

既存のループ コンポーネントを検索する
ループ コンポーネントは、OneDrive に自動的に保存されます。 Search を使用すると、Office.com または OneDrive で簡単に検索できます。
ヒント: Loop コンポーネントのタイトルも、そのファイル名として適用される場合があります。 検索を容易にするには、思い出に残るわかりやすい名前を使用します。
FAQ
Microsoft は製品の改善に継続的に取り組み、お客様からのフィードバックに依存しています。 OneNote でループを使用する際に問題が発生した場合や、エクスペリエンスをさらに向上させる方法に関する提案がある場合は、お知らせください。 これを行うには、[ヘルプ] タブの [フィードバック] を使用します。 メモのタイトルにハッシュタグ #Loops を含めてください。
考えられるいくつかの説明を次に示します。
-
ループ コンポーネントは、組織の管理者によってオフになっています。
-
組織の Windows ログインを使用して Windows 上の Teams にアクセスしていません。個人アカウントまたはその他のログインでサインインしている可能性があります。
-
サポートされていないエンドポイントのループ コンポーネントにアクセスしようとしています (現在、OneNote Web および Windows デスクトップ アプリにロールアウトしています。 モバイルおよび Mac デスクトップはまだサポートされていません)。
-
以前のバージョンの OneNote でループ コンポーネントにアクセスしようとしています。
OneNote ノートブックにアクセスできるすべてのユーザーは、Loop コンポーネントにアクセスできます。 また、ループ コンポーネントは、特定のコンポーネントへのリンクを持つ組織内のすべてのユーザーが使用できます。
現時点では、ループ コンポーネントは組織内のユーザーのみが使用できます。
このメッセージは、組織の既定の new-link 構成で指定されているよりも、この Loop コンポーネントを自由に共有できる可能性があることを示します。 このコンポーネントは、リンクが明示的に共有されているか、OneNote ノートブックにアクセスできる組織内のすべてのユーザーが表示および編集できます。 これが許容される場合は、[挿入して共有] を選択して続行します。 それ以外の場合は、特定のシナリオに応じて、[ キャンセル] または [ リンクとして表示] のいずれかの代替アクション ボタンを選択します。
OneNote 内のすべての機能がループ コンポーネント内で使用できるわけではありません。 フォーカスがループ コンポーネント内にあり、OneNote キャンバスではない場合は、関連するループ コンポーネント オプションのみが有効になります。
現在、OneNote キャンバスではループ コンポーネント URL のみがサポートされており、ループ ページではサポートされていません。 貼り付けるリンクは、ページではなくコンポーネント用であることを確認してください。










