OneDrive で保存する
Box
OneDrive
Online
-
[新規作成] を選択し、フォルダーまたはファイルを作成します。
[アップロード] を選択するか、ウィンドウの上にドラッグ アンド ドロップして、新しいファイルをアップロードします。
-
[新規作成] を選択し、新しいフォルダーまたは Office ファイルを作成します。
[アップロード] を選択するか、ウィンドウの上にドラッグ アンド ドロップして、新しいファイルをアップロードします。
![[アップロード] が選択されていることを示すスクリーンショット](https://support.content.office.net/ja-jp/media/8866818a-d50a-459c-87e9-59d2dc333073.png)
ファイルの同期
-
Box Sync をインストールして、Box ファイルとコンピューターを同期します。
-
OneDrive 同期アプリ をインストールして、OneDrive のファイルをコンピューターと同期します。 「 Windows で OneDrive とファイルを同期する」を参照してください。
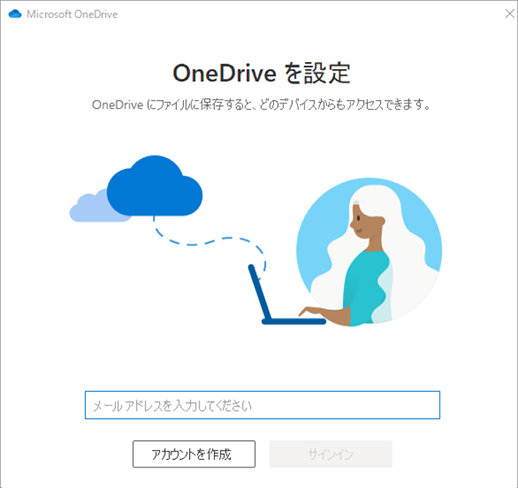
Office デスクトップ
-
[ファイル]、[名前を付けて保存]、[Box] の順に選択するか、リボンの [ホーム] タブから [アップロード] を選択します。
注: Box for Office が必要です。
-
[ファイル]、[名前を付けて保存]、[OneDrive - [会社名]] の順に選択します。
![Excel の [名前を付けて保存] ダイアログのスクリーンショット](https://support.content.office.net/ja-jp/media/4e34566e-adfa-4977-a69b-4c0b16eb173c.png)
Outlook
-
Outlook でメッセージを作成するには、リボンの [メッセージ] タブで [アップロードおよび添付] を選択します。
-
ファイルを選び、[開く] をクリックします。
-
ファイルのアップロード先の Box フォルダーを選択し、[アップロード] を選択します。
注: Box for Office が必要です。
-
Outlook でメッセージを作成するには、[メッセージ]、[ファイルの添付]、[この PC を参照] の順に選択し、添付するファイルを選択します。
-
添付ファイルの横にあるドロップダウンメニューを選択し、[ OneDrive にアップロード] を選択します。
![[アップロード] コマンドを選択し、添付ファイルを表示した Outlook の作成ウィンドウのスクリーンショット。](https://support.content.office.net/ja-jp/media/cfe46680-e327-4b7b-9aaf-5ddff2446366.png)
モバイル アプリ
-
Box モバイル アプリで + をタップします。
-
新しいフォルダーを作成します。
-
新しい写真またはビデオの撮影、またはデバイスに既に存在する写真またはビデオを選択します。
-
ボックスのメモを作成する。
-
-
OneDrive モバイル アプリで、+ をタップします。
-
新しいフォルダーを作成します。
-
新しい写真またはビデオの撮影、またはデバイスに既に存在する写真またはビデオを選択します。
-
モバイル デバイスで Word 文書、Excel スプレッドシート、または PowerPoint プレゼンテーションを作成します。
-
![[追加] メニューを表示している Word for iOS の [ファイル] 画面のスクリーンショット](https://support.content.office.net/ja-jp/media/a9142b6c-6685-49b4-bd09-dc1e32b06443.png)
Office モバイル アプリ
-
使用する各 Office アプリの [アカウント]、[サービスの追加] で Box を追加します。
-
[開く] をタップし、[iPhone] をタップします。
-
アップロードするファイルの横にある
![[その他のオプション] アイコンを選択します](https://support.content.office.net/ja-jp/media/e9b5c4ae-3d4c-434c-8cd5-fd85b60b48df.png)
-
[クラウドに移動] をタップします。
-
[Box] をタップします。
-
[開く] をタップし、[iPhone] をタップします。
-
アップロードするファイルの横にある [詳細]
![[その他のオプション] アイコンを選択します](https://support.content.office.net/ja-jp/media/e9b5c4ae-3d4c-434c-8cd5-fd85b60b48df.png)
-
[クラウドに移動] をタップします。
-
[OneDrive - [会社名]] をタップします。
![Excel for iOS デバイスの [場所]、[iPhone] 画面のスクリーンショット。](https://support.content.office.net/ja-jp/media/d1250581-9e97-4e3a-be15-d5c3125b214a.PNG)










