セキュリティ センターでは、Microsoft Office プログラムのセキュリティとプライバシーの設定を確認できます。 Office プログラムでのリボンの一貫した外観により、セキュリティ センターを見つける手順は、プログラムごとに同じです。 セキュリティ センターで使用できるオプションを使用すると、必要なユーザーとドキュメントを共有したり、開示したくない非表示の情報を見つけて削除したりできます。 Office のプライバシーの詳細については、 Microsoft のプライバシーに関する声明を参照してください。
重要: Microsoft Office のバージョン 1904 以降を使用している場合は、プライバシー設定が移動しました。 アクセス方法の詳細については、「アカウントのプライバシー設定」を参照してください。
-
Office プログラムで、[ファイル] タブの [オプション] をクリックします。
-
[セキュリティ センター] をクリックし、[セキュリティ センターの設定] をクリックします。 次の図は、Word の例です。
![[セキュリティ センターの設定] オプションが強調表示されます。](https://support.content.office.net/ja-jp/media/a0c24b26-ece9-4e1d-835e-f564b393c10d.png)
-
(左側ウィンドウの) 目的の領域をクリックして、必要な選択を行います。 たとえば、プライバシーの設定を変更するには、[プライバシー オプション] をクリックします。
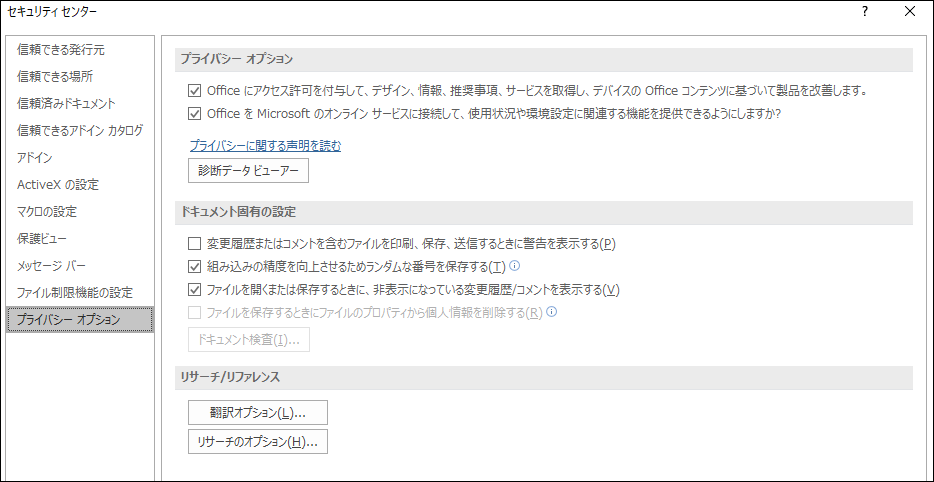
-
プライバシーの設定を変更する場合は、目的のレベルの Office プライバシーが設定されるような項目を選ぶ必要があります。 たとえば、不審な Web サイトからのドキュメントや不審な Web サイトにリンクしているドキュメントに関する通知を行う項目や、ファイルを開いたり保存したりするときに非表示のマークアップを表示する項目などが該当します。
注: [Office を Microsoft のオンライン サービスに接続して、使用状況や環境設定に関連する機能を提供できるようにしますか?] を選ぶと、Microsoft が提供するオンライン サービス、サイト (Bing 地図、Insights、Bing 天気など) に接続されます。
-
完了したら [OK] をクリックします。
重要: セキュリティ センターの設定を変更すると、ユーザーのコンピューター、そのデータ、組織のネットワーク上のデータ、ネットワーク上の他のコンピューターのセキュリティが大幅に向上または低下することがあります。 セキュリティ センターの設定を変更する前に、システム管理者に相談するか、リスクを慎重に検討することをお勧めします。
Office 改善へのご協力の依頼
Office 製品の改善にご協力いただける場合、次の手順に従います。
-
Office プログラムで、[ファイル] タブの [オプション] をクリックします。
-
[セキュリティ センター] をクリックし、[セキュリティ センターの設定] をクリックします。 次の図は、Word の例です。
![[セキュリティ センターの設定] オプションが強調表示されます。](https://support.content.office.net/ja-jp/media/a0c24b26-ece9-4e1d-835e-f564b393c10d.png)
-
[プライバシー オプション] をクリックします。
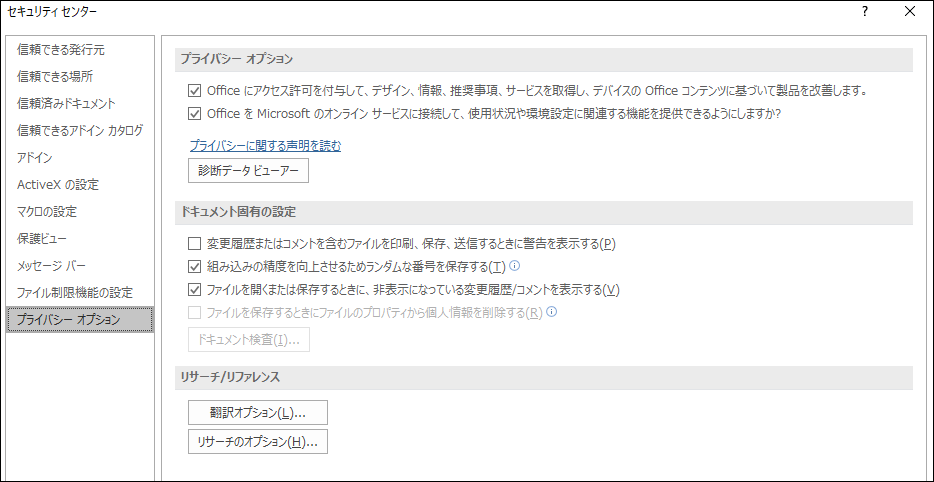
-
[ デザイン、情報、推奨事項、サービスを取得する] の横にあるチェック ボックスをオンにします。このチェック ボックスをオンにすると、Office はデバイス上の Office コンテンツに基づいて製品にアクセスし、製品の改善を行うことができます。
Office の改善にご協力いただくにあたり、知っておく必要のある有用な情報について説明します。
-
プログラムの参加にあたって特に行っていただく手続きはありません。 フォームに入力したり、アンケートに答えたり、電話連絡に応答する必要はまったくありません。
-
Microsoft は、ソフトウェアによって生成されたエラー メッセージや生成されたエラー メッセージ、使用しているコンピューター機器の種類、コンピューターで Microsoft ソフトウェアの実行が困難かどうか、ハードウェアとソフトウェアが適切に応答して迅速に実行するかどうかなど、お使いのコンピューターから情報を自動的に収集します。 一般に、この情報は毎日 1 回収集されます。
-
情報が、広告や販売に使用されることはありません。 Microsoft は、この情報を他の企業と共有することはありません。 プログラムに参加すると、ID 番号がランダムに生成されます。 この番号は、Microsoft と情報が共有されるときに使用される唯一の ID です。 この番号は完全にランダムであるため、Microsoft も他の人も、情報からあなたを突き止めることはできません。











