Office アプリケーションを開くときにプライバシー設定にアクセスするには:
-
左側のウィンドウの下部にある [アカウント] を選択し 、[ アカウントのプライバシー] で [ 設定の管理] を選択します。
Office アプリケーションを既に開いている場合:
-
[ ファイル ] タブに移動し、左側のウィンドウの下部にある [アカウント ] (または Outlook の Office アカウント ) を選択し、[設定の管理] を選択します。
新しい Outlook for Windows でプライバシー設定にアクセスするには:
-
[表示] タブで、[設定の表示] を選択し、[全般] を選択します。
-
[プライバシーとデータ ] を選択し、[プライバシー設定] を選択します。
[アカウントのプライバシー設定] ダイアログ ボックスが開き、プライバシー オプションを選択できます。
注:
-
これは 1904 以降のバージョンの Office に適用されます。
-
職場または学校アカウントで Office を使用している場合は、管理者が変更できる設定を構成している可能性があります。
Windows では、これらの設定は Word、Excel、PowerPoint、Outlook、OneNote、Access、Project、Visio に適用されます。
詳細情報
Office アプリを開くか、[ ファイル] を選択して、ウィンドウの左下隅にある [アカウント ] または [Office アカウント] を探します。
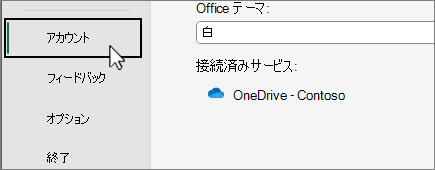
[アカウントのプライバシー] で [設定の管理] を選択します。
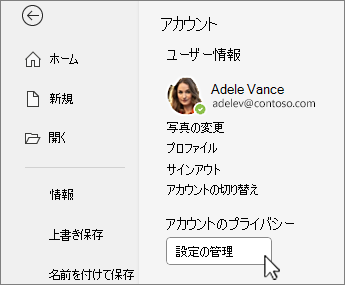
新しい Outlook for Windows の場合:
-
[ 表示 ] タブで、[設定の表示] を選択 します。
-
[ 全般 ] タブで、[プライバシーとデータ] を選択し、[ プライバシー設定] を選択します。
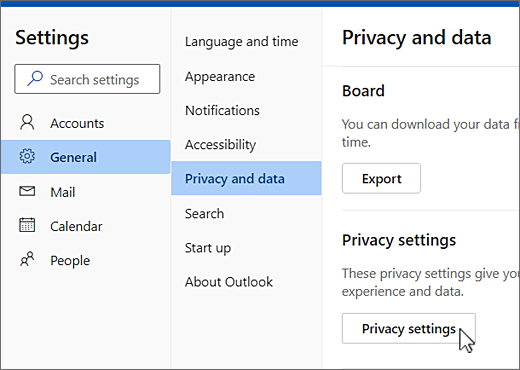
注: 個人用アカウントを持つユーザーは、この画面に追加の設定が表示されますが、[プライバシー設定] のボタンは変わりません。
プライバシー設定にアクセスするには、Office アプリケーションを開き、[ 基本設定] > [プライバシー] > アプリ メニューを選択 します。 これにより、[アカウント プライバシーの設定] ダイアログ ボックスが開き、そこでプライバシー オプションを選択できます。
![アプリケーションの設定の下にある [プライバシー] アイコン。](https://support.content.office.net/ja-jp/media/6a8c5a21-b2ca-4881-9b1b-4b39d2aaf955.png)
Mac では、これらの設定は Word、Excel、PowerPoint、Outlook、OneNote に適用されます。
Word、Excel、PowerPoint、 OneNote、およびVisioのプライバシー設定にアクセスするには:
-
編集モードの場合: [ファイル]、[バージョン情報]、[プライバシー設定] の順に選択します。
![[プライバシー設定] ボタンのスクリーンショット](https://support.content.office.net/ja-jp/media/2a19b56e-283f-4cb0-b12b-9a7917076a1f.png)
-
表示モードの場合: ページの上部にある [ プライバシー設定]
![[その他のオプション] アイコン](https://support.content.office.net/ja-jp/media/eab250b8-94bf-4a66-bdf2-1c7fcf66225c.png)
![[プライバシー設定] ボタンのスクリーンショット](https://support.content.office.net/ja-jp/media/543f29ef-54a0-4804-9be8-81e9bbce887c.png)
プライバシー設定にアクセスするには、Office アプリを開き、[設定] > [ プライバシー設定] に移動します。 これにより、プライバシー オプションを選択できる [プライバシーの設定] メニューが開きます。
![[プライバシー設定] ボタンのスクリーンショット](https://support.content.office.net/ja-jp/media/597457c2-6829-453f-a708-9cb7dd7c8d3a.png)
iOS では、これらの設定は Word、 Excel、 PowerPoint、 Outlook、OneNote、Visio に適用されます。
プライバシー設定にアクセスするには、Office アプリを開き、左上隅でアカウントの画像を選択し 、[プライバシー設定] を選択します。 これにより、プライバシー オプションを選択できる [プライバシーの設定] メニューが開きます。
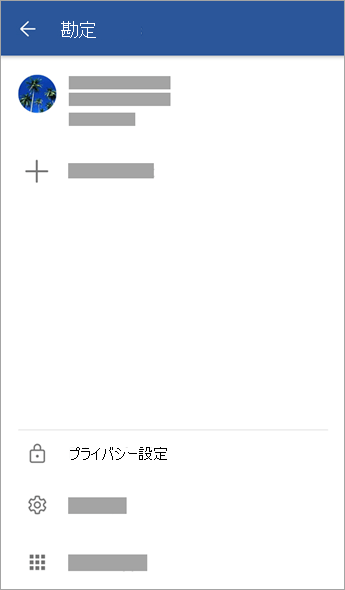
Android では、これらの設定は Word、Excel、PowerPoint、OneNote、Visio に適用されます。
設定はユーザーと共に移動
プライバシー設定を調整するときに、何かをオンまたはオフにすると、それらの設定はすべての Windows、Mac、Android、および iOS デバイスにローミングされます。 Windows デスクトップ コンピューターでコンテンツを分析するエクスペリエンスをオフにすることにした場合(たとえば、次回電話で Microsoft 365アプリにサインインすると、その設定も適用されます。 設定を再度オンにすると、次回デスクトップ上の Microsoft 365 アプリにサインインすると、そのアプリもオンになります。 設定はユーザーについていきます。
Mac では、Word、Excel、PowerPoint、OneNote、Outlook の設定のみがローミングされます。
重要: 設定はアカウントに関連付けられるため、同じ個人、職場、または学校のアカウントで他のデバイスにサインインした場合にのみローミングされます。
例外は、重要ではないすべての接続された機能を無効にする設定をオフにしている場合です。 複数のデバイスにわたってプライバシー設定をローミングするサービスも、そのスイッチによってオフにされるため、その設定がオフのときは、ユーザーが行う設定は特定のデバイスへ、または特定のデバイスからローミングされません。 そのスイッチがオフになっていない他のデバイスがある場合、そのようなデバイス間では設定が引き続きローミングされます。
すべての対象デバイスで重要ではないすべての接続された機能を無効にする場合、すべてのデバイスでそのスイッチをオフにする必要があります。










