Excel での Office スクリプトの共有
Applies To
Excel for Microsoft 365 Excel for Microsoft 365 for Mac Excel for the webOffice スクリプトは、organization内の他のユーザーと共有できます。 スクリプトを共有するときに、スクリプトをブックにアタッチし、他のユーザーがスクリプトを表示して実行できるようにします。
重要: ブックを編集できるユーザーは、添付されたスクリプトを表示して実行できます。
ブックでスクリプトを共有および共有解除する
スクリプトの [詳細] ページを使用して、ブック内のスクリプトを共有できます。 スクリプトは OneDrive に格納されます。 共有する場合は、開いているブックにリンクを作成します。
[詳細] ページからスクリプトを共有する方法は、Excel のバージョンによって異なります。 [詳細] ページの [スクリプト アクセス] を使用した共有は現在ロールアウト中であり、すべてのユーザーが利用できるわけではありません。 コード エディターの [その他のオプション] (...) メニューを使用して共有できます(スクリプト アクセスによる共有が利用できない場合)。
スクリプト アクセスを使用して共有と共有を解除する
スクリプト アクセスによる Office スクリプトの共有は現在ロールアウト中であり、すべてのユーザーが利用できるわけではありません。 スクリプト アクセスと共有するには、次の手順を実行します。
-
[ 自動化 ] タブで、ギャラリーまたは [すべてのスクリプト] の一覧から共有 するスクリプトを 選択します。
注: 独自のスクリプトのみを共有できます。 共有されている他のスクリプトや、共有できない組み込みのサンプル スクリプトにアクセスできる場合があります。

-
[スクリプト アクセス ] セクションまでスクロールし、セクションがまだ開いていない場合は開きます。 [スクリプト] アクセスを使用して共有できる場合は、[ ブックに追加] というボタンが表示されます。
![[ブックに追加] ボタンを使用して、スクリプト アクセスを使用して Office スクリプトを共有します。](https://support.content.office.net/ja-jp/media/5e6d8708-c596-4b1b-9a98-6c6268391e3a.png)
-
[ ブックに追加 ] ボタンを選択して、ボタンを含むスクリプトをブックに追加します。
注: 共有スクリプトは、ブックへの書き込みアクセス許可を持つ任意のユーザーが実行できます。 スクリプトによって変更されたものは、スクリプトの所有者ではなく、スクリプトを実行しているユーザーによって編集として記録されます。共有スクリプトに対して行った更新は、自動的に他のユーザーと共有されます。 スクリプトは保存時に更新されます。 スクリプトを使用People、変更時に古いバージョンが開いている場合は、スクリプトを再度開く必要がある場合があります。Office スクリプトは、organization内でのみ共有できます。 スクリプトを外部ユーザーと共有することはできません。
-
下向き矢印を選択してメニューを開きます。その他のオプション [ なし追加] ボタン と [ブックから削除] を選択します。
![[ブックに追加] ドロップダウン メニューを使用して、共有オプションを調整します。](https://support.content.office.net/ja-jp/media/f38cf670-4e5f-4bfe-8497-d61a8e75fb44.png)
-
[なし追加] ボタンを選択して、ブックにボタンを追加せずにスクリプトをブックに追加します。 ボタンなしでブックに追加されたスクリプトを表示するには、[ コード エディター ] > [このブック ] の一覧を参照してください。
-
[ ブックから削除] を 選択して、ブックからスクリプトを削除します。
注: ブックからスクリプト ボタンを削除しても、このブックの一覧 > コード エディター からそのスクリプトは削除されません。 [ブックから削除] を使用して、ブックからスクリプトを削除します。
重要: 共有を停止する必要があります。これは元に戻すことはできません。 スクリプトを再共有するには、各ブックで手動で共有する必要があります。 準備ができたら、[共有の 停止] を選択します。
コード エディターの [その他のオプション] メニューから共有する
スクリプト アクセスによる共有が利用できない場合は、コード エディターの [その他のオプション ](...) メニューを使用します。
-
[ 自動化 ] タブで、ギャラリーまたは [すべてのスクリプト] の一覧から共有 するスクリプトを 選択します。
注: 独自のスクリプトのみを共有できます。 共有されている他のスクリプトや、共有できない組み込みのサンプル スクリプトにアクセスできる場合があります。

コード エディターが開き、選択したスクリプトが表示されます。
-
コード エディターの [その他のオプション (...)] メニューで、[共有] を選択します。
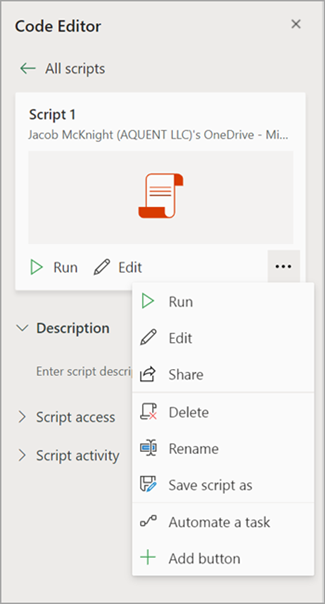
-
共有スクリプトを使用できるユーザーに関するメッセージを読み、[ 共有 ] を選択して続行します。 スクリプト ギャラリーで、共有したスクリプトに別のアイコンが表示されるようになりました。 これは、ブック内で共有されており、ブックを編集できるすべてのユーザーが実行できることを示します。

注:
-
共有スクリプトは、ブックへの書き込みアクセス許可を持つ任意のユーザーが実行できます。 スクリプトによって変更されたものは、スクリプトの所有者ではなく、スクリプトを実行しているユーザーによって編集として記録されます。
-
共有スクリプトに対して行った更新は、自動的に他のユーザーと共有されます。 スクリプトは保存時に更新されます。 スクリプトを使用People、変更時に古いバージョンが開いている場合は、スクリプトを再度開く必要がある場合があります。
-
Office スクリプトは、organization内でのみ共有できます。 スクリプトを外部ユーザーと共有することはできません。
-
ボタンを作成してスクリプトを共有することもできます。 詳細については、「Office スクリプトを実行するためのボタンを作成する」を参照してください。
SharePoint サイトに Office スクリプトを保存する
SharePoint に Office スクリプトを保存して、チームと共有します。 スクリプトを SharePoint に保存すると、SharePoint にアクセスできるすべてのユーザーがスクリプトを表示、編集、または実行できます。
スクリプトを SharePoint に移動する
スクリプトの保存場所を変更するには、次の手順に従います。
-
[自動化] タブで、ギャラリーまたは [すべてのスクリプト] の一覧から共有するスクリプトを選択します。 コード エディターが開き、選択したスクリプトが表示されます。
-
[編集] を選択します。
-
スクリプト名をクリックして、スクリプトの名前を変更する吹き出しを開きます。
-
[移動] ボタンをクリックします。 これにより、SharePoint サイト内のフォルダーを選択できるファイル ピッカーが開きます。 新しい場所に保存すると、スクリプトはその場所に移動します。
注:
-
スクリプトの移動には、最大で 1 分かかる場合があります。
-
スクリプトを移動すると、現在関連付けられている共有リンクとフローが切断されます。 スクリプトに関連付けることができるリンクがある場合は、警告メッセージが表示されます。 警告メッセージは常に破損が発生するとは限りません。可能なのは 1 つだけです。
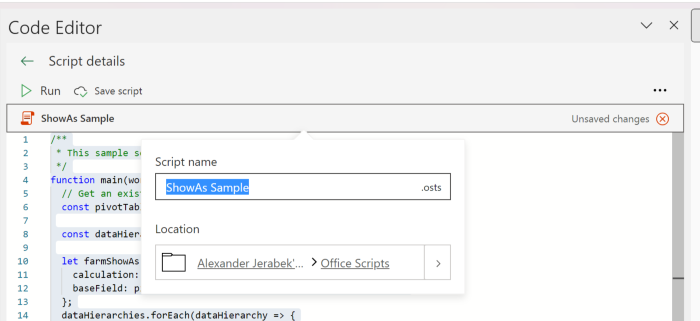
共有スクリプトの実行を許可する
所有していないスクリプトを初めて実行すると、[アクセス許可の実行] ダイアログ ボックスが開きます。 これにより、スクリプトでブックの表示と編集を許可するかどうかを確認します。 スクリプトの作成者を信頼する場合は、[許可] を選択します。
![Excel の Office スクリプトの [アクセス許可の実行] ダイアログ ボックス](https://support.content.office.net/ja-jp/media/429e79ad-48ab-41ef-8a92-17d0e6158d8d.png)
注: スクリプトを初めて実行すると、organization内の別の同僚によってスクリプトが更新されるたびに、[アクセス許可の実行] ダイアログも開きます。
要件
Microsoft 365 Office デスクトップ アプリにアクセスできる商用または教育機関向け Microsoft 365 ライセンスを持つアクティブな Microsoft 365 サブスクリプション アカウント。 これには、次のサービスが含まれます。
-
Microsoft 365 Apps for business
-
Microsoft 365 Business Standard
-
Microsoft 365 Apps for enterprise
-
デバイスのOffice 365 ProPlus
-
Office 365 A3
-
Office 365 A5
-
Office 365 Enterprise E1
-
Office 365 Enterprise E3
-
Office 365 Enterprise E5
-
Office 365 F3
-
サーバー認証 - スクリプト レコーダーまたはコード エディターを初めて実行するときは、スクリプトをクラウドに保存できるように、サーバーで認証する必要があります。 通常どおり Microsoft アカウントにサインインし、[アクセス許可が要求されました] プロンプトが表示されたら、[同意する] を選択して続行します。
注: 管理センターで正しい設定を切り替えると、適切なライセンスを持つエンド ユーザーが機能にアクセスできるようになります。 この機能は、Microsoft 365 for US Government ではまだ利用できません。また、 新しいローカル データセンター geo の 1 つにデータ所在地があるお客様も利用できます。

![[ブックでの共有の停止] ダイアログ](https://support.content.office.net/ja-jp/media/918ef270-b664-4e30-928e-46d22346e44f.png)









