ワークシートをスキャンするときに、負のパーセンテージを見つけるのが難しい場合があります。 特殊な書式を負のパーセンテージに適用するか、条件付き書式ルールを作成することで、見つけやすくなります。
カスタム形式を作成する
手順
-
負の割合を含むセルを選択します。 複数のセルを選択するには、Ctrl キーを押しながら各セルを選択します。
-
[ホーム] タブで、[書式]、[セルの書式設定] の順にクリックします。
![[ホーム] タブのメニューの [書式] ボタンおよび [セルの書式設定] ボタン](https://support.content.office.net/ja-jp/media/1caa34c0-dedd-4586-b85f-fdbc1c3c0e89.jpg)
-
[ セルの書式設定 ] ボックスの [ カテゴリ ] ボックスの一覧で、[ カスタム] をクリックします。
-
[ 種類 ] ボックスに、次の形式を入力 します。0.00%;[Red]-0.00%。
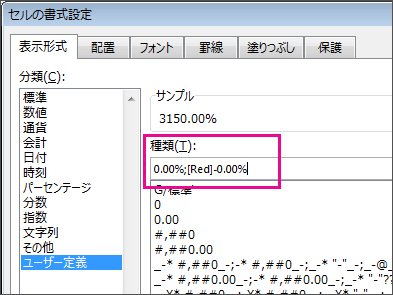
これで、負の割合が赤い強調表示で表示されます。
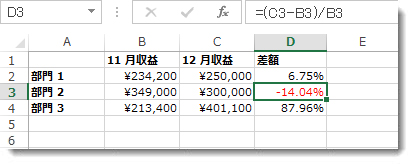
ヒント: ユーザー定義の表示形式は、ブックと共に保存されます。 次回適用する必要がある場合は、上記の手順 2 と 3 に従って、カスタム形式が [種類 ] リストに表示されます。 他のブックでカスタム形式を使用するには、 ブックをテンプレートとして保存し、そのテンプレートに基づいて将来のブックを作成します。
カスタム書式ルールを作成する
次の手順に従って、作成するワークシートでのみ使用できるカスタム書式ルールを作成します。
-
ワークシートで、負のパーセンテージを入力するセル範囲を選択します。
-
[ホーム] タブで、[条件付き書式]、[新しいルール] の順にクリックします。
![[ホーム] タブの [条件付き書式] ボタン](https://support.content.office.net/ja-jp/media/a1c3771f-957d-4636-b91e-839de21f695b.jpg)
-
[ 新しい書式ルール ] ボックスで、[ 書式] を選択します。
-
[ ルールの説明の編集 ] ポップアップの [ 書式のみ] の [セルのみを表示する] で、[ より小さい] を選択します。
![[条件付き書式のルールの編集] ボックス](https://support.content.office.net/ja-jp/media/fa464282-2b75-472d-b0eb-9a71212e56cc.jpg)
-
フィールドに数値 0 を入力します。
-
[書式設定] をクリックします。
-
[ セルの書式設定 ] ボックスで、フォントまたはセルの色を選択し、[ OK] を 2 回クリックします。
選択した範囲内に負の割合を入力すると、自動的に赤で書式設定されます。
補足説明
Excel Tech Communityで、いつでも専門家に質問できます。また、コミュニティでは、サポートを受けられます。










