箱ひげ図では、データが四分位に分けて示され、平均と特異ポイントが強調されます。 箱には、「ひげ」と呼ばれる垂直方向に伸びる線が付いていることがあります。 これらの線で、第 1 四分位数と第 3 四分位数の外側のばらつきを示し、これらの線、つまり、ひげよりも外側にある点はすべて特異ポイントと見なされます。
箱ひげ図は、統計分析で最も一般的に使用されます。 たとえば、箱グラフとウィスカー グラフを使用して、医療試験の結果や教師のテスト スコアを比較できます。
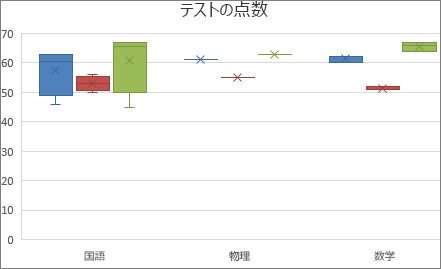
箱ひげ図を作成する
-
データ (単一のデータ系列または複数のデータ系列) を選びます。
(次の図のデータは、上のサンプル グラフの作成に使ったデータの一部です。)
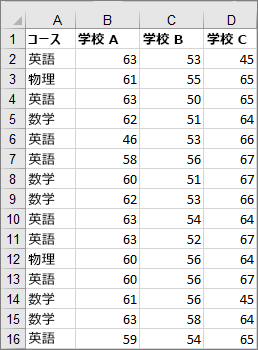
-
次の図のように、Excel で、[挿入]、[統計グラフの挿入]、[箱ひげ図] の順にクリックします。
重要: Word、Outlook、PowerPoint では、この手順は多少違った動作になります。
-
[挿入] タブの [図] グループで [グラフ] をクリックします。
-
[グラフの挿入] ダイアログ ボックスの [すべてのグラフ] タブで [箱ひげ図] をクリックします。
![Office 2016 for Windows の [挿入] タブの箱ひげ図の種類](https://support.content.office.net/ja-jp/media/ee0b1589-88b2-4619-91a1-0a35d20a091a.png)
-
ヒント:
-
グラフの外観をカスタマイズするには、[グラフのデザイン] タブと [書式] タブを使用します。
-
これらのタブが表示されない場合は、ボックスとウィスカ グラフ内の任意の場所をクリックして、 グラフのデザインをリボンに追加します。
箱ひげ図のオプションを変更する
-
グラフでいずれかの箱を右クリックしてその箱を選んでから、ショートカット メニューの [データ系列の書式設定] をクリックします。
-
[データ系列の書式設定] ウィンドウで [系列のオプション] を選び、必要に応じて変更します。
(図に続くグラフの情報が、選択の役に立ちます。)
![Office 2016 for Windows の箱ひげグラフのオプションを表示している [データ系列の書式設定] 作業ウィンドウ](https://support.content.office.net/ja-jp/media/2c8828a3-fb5f-4bbd-bdc1-9972fbc2b09d.png)
系列オプション
説明
要素の間隔
カテゴリの間隔を制御します。
内側のポイントを表示
下のウィスカ線と上のウィスカ線の間にあるデータ ポイントを表示します。
特異ポイントを表示
下のウィスカ線の下、または上部のウィスカ線の上にある外れ値のポイントを表示します。
平均マーカーを表示
選んだ系列の平均マーカーを表示します。
平均線を表示
選んだ系列内の箱の平均を接続する線を表示します。
四分位数計算
中央値計算の方法を表示します。
-
包括的な中央値 N (データ内の値の数) が奇数の場合、中央値が計算に含まれます。
-
排他的な中央値 N (データ内の値の数) が奇数の場合、中央値は計算から除外されます。
-
ヒント: ボックス グラフとウィスカー グラフの詳細と、統計データの視覚化に役立つ方法については、Excel チームによる ヒストグラム、パレート、ボックスグラフとウィスカー グラフに関するブログ投稿 を参照してください。 また、このブログ投稿で説明されているその他の新しいグラフの種類も参照してください。
箱ひげ図を作成する
-
データ (単一のデータ系列または複数のデータ系列) を選びます。
(次の図のデータは、上のサンプル グラフの作成に使ったデータの一部です。)
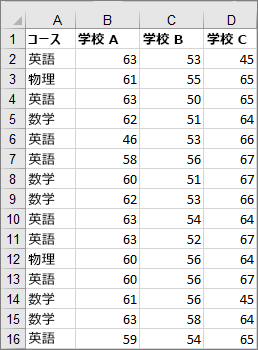
-
リボンの [ 挿入 ] タブをクリックし、[

ヒント:
-
グラフの外観をカスタマイズするには、[グラフのデザイン] タブと [書式] タブを使用します。
-
[グラフのデザイン] タブと [書式] タブが表示されない場合は、ボックスとウィスカ グラフ内の任意の場所をクリックしてリボンに追加します。
箱ひげ図のオプションを変更する
-
グラフ上のいずれかのボックスをクリックしてそのボックスを選択し、リボンで [ 書式] をクリックします。
-
[ 書式 ] リボン タブのツールを使用して、必要な変更を行います。










