ウォーターフォール図には、値の増減が示される累計が表示されます。 これは、最初の値 (たとえば、純益) が、一連の正の値または負の値によって、どのように増減するのかを把握するのに役立ちます。
それぞれの縦棒は、正の値を示すか負の値かがわかるように、色分けされます。 最初と最後の値の列は、多くの場合、 横軸で開始しますが、中間値は浮動列です。 この外観から、ウォーターフォール図はブリッジ図と呼ばれることもあります。
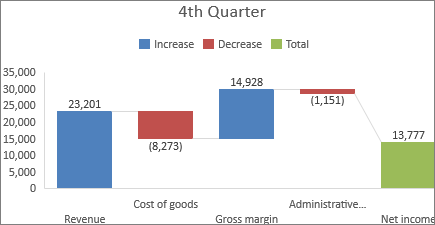
ウォーターフォール図の作成
-
データを選択します。
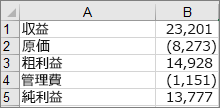
-
[ 挿入] をクリック >

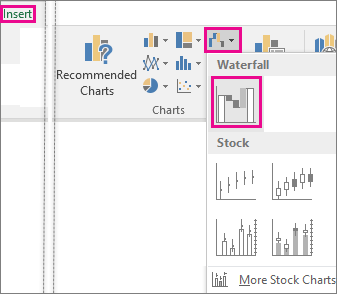
[おすすめグラフ] の [すべてのグラフ] タブを使用して、ウォーターフォール図を作成することもできます。
ヒント: [グラフのデザイン] タブ (または [デザイン] タブのみ) と [書式] タブを使用して、グラフの外観をカスタマイズします。 これらのタブが表示されない場合は、ウォーターフォール グラフ内の任意の場所をクリックして、これらのコンテキスト タブをリボンに追加します。
Microsoft 365、Office 2024、およびOffice 2021のグラフのリボン タブ:
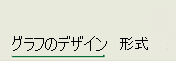
Office 2019 以前のバージョンのグラフのリボン タブ:
![[グラフ ツール] の [デザイン] タブと [書式設定] タブ](https://support.content.office.net/ja-jp/media/fd7db992-63b2-4e28-a877-a2ae13d6b7ef.jpg)
水平軸を基点に小計または合計を表示
Net Income などの小計または合計と見なされる値がデータに含まれている場合は、それらの値を設定して、水平軸から 0 で始まり、"float" しないようにすることができます。
-
グラフ上の 1 つのデータ ポイントを選択し、右クリックして [データ ポイントの書式設定] を選択して作業ウィンドウを開きます。 次に、次に示すように、[ 合計として設定 ] ボックスを選択します。
![Office 2016 for Windows で [合計として設定] オプションがオンになっている [データ要素の書式設定] 作業ウィンドウ](https://support.content.office.net/ja-jp/media/19ba949c-4d56-4803-9bb1-dbc2f97bee9b.png)
注: すべてのデータ ポイントが選択されているときに右クリックすると、[データ ポイントの書式設定] オプションではなく 、[データ系列の書式設定] オプションが表示されます。
列をもう一度 "float" にするには、[ 合計として設定 ] ボックスをオフにします。
ヒント: データ ポイントを右クリックし、ショートカット メニューから [合計として設定] を選んで合計を設定することもできます。
コネクタの表示/非表示
コネクタは、それぞれの縦棒の終点とその次の縦棒の起点を接続して、図中のデータの流れをわかりやすく示します。
-
コネクタの線を非表示にするには、データ系列を右クリックして [ データ系列の書式設定 ] 作業ウィンドウを開き、[ コネクタ線の表示 ] ボックスをオフにします。
![Office 2016 で [コネクタ ラインの表示] チェック ボックスがオフになっている [データ要素の書式設定] タスク ウィンドウ](https://support.content.office.net/ja-jp/media/bca0035d-769d-4b02-8cab-03a4bef3e239.png)
再びコネクタを表示する場合は、[コネクタを表示] チェック ボックスをオンにします。
ヒント: ウォーターフォール図の凡例では、データ ポイントが [増加]、[減少]、および [合計] というタイプごとにグループ化されます。 凡例のいずれかのエントリをクリックすると、そのグループに含まれるすべての縦棒が強調表示されます。
Excel for Macでウォーターフォール グラフを作成する方法を次に示します。
-
データを選択します。
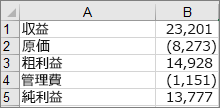
-
リボンの [ 挿入 ] タブで、

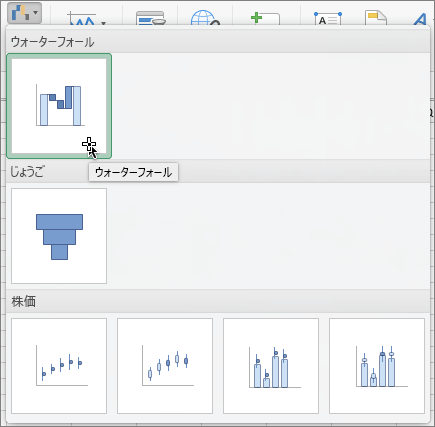
注: グラフの外観をカスタマイズするには、[グラフのデザイン] タブと [書式] タブを使用します。 これらのタブが表示されない場合は、ウォーターフォール グラフ内の任意の場所をクリックしてリボンに表示します。










