注: 最新のヘルプ コンテンツをできるだけ早く、お客様がお使いの言語で提供したいと考えております。このページは、自動翻訳によって翻訳されているため、文章校正のエラーや不正確な情報が含まれている可能性があります。私たちの目的は、このコンテンツがお客様の役に立つようにすることです。お客様にとって役立つ情報であったかどうかを、このページの下部でお知らせください。簡単に参照できるように、こちらに英語の記事があります。
Microsoft InfoPath 2010 では、フォームで発生する条件に基づいたコントロールの書式ルールを指定できます。書式ルールが設定されたフォームにユーザーが入力したときに、入力内容が指定されている条件に一致すると、書式が適用されます。書式ルールを使用して、太字、下線、斜体、取り消し線、フォントの色、および背景色をコントロールに適用できます。また、コントロールを表示/非表示にしたり、無効にしたりすることもできます。
内容
書式ルールの例
フォーム テンプレートでの書式ルールの使用方法の例を以下に示します。
-
[送り先を指定する] チェック ボックスがオフになっている場合に、送り先の住所セクションを非表示にする。
-
領収書が必要なすべての費用に対して、フォントの色を青、スタイルを太字にする。
-
繰り返しテーブルの行にあるテキスト ボックスの値に基づいて、繰り返しテーブル内のコントロールの背景色を変更する。たとえば、期限の過ぎたアイテムが含まれる行では、すべてのコントロールの背景色を赤色にし、予定どおりのアイテムが含まれる行では緑色にします。
-
金額の項目が 0 円を下回ったら赤いテキスト、0 円以上では緑色のテキストで示す。
-
繰り返しテーブル内で行をフィルタする。
注: 入力規則を使って、ユーザーが誤った値をフォームに入力したときにメッセージを表示することもできます。
書式を追加する
[ルールの追加] ボタンを使用する
[ルールの追加] コマンドを使用すると、すぐに使える書式ルールを追加できます。
-
コントロールをクリックします。
-
[ホーム] タブの [ルール] で [ルールの追加] をクリックします。
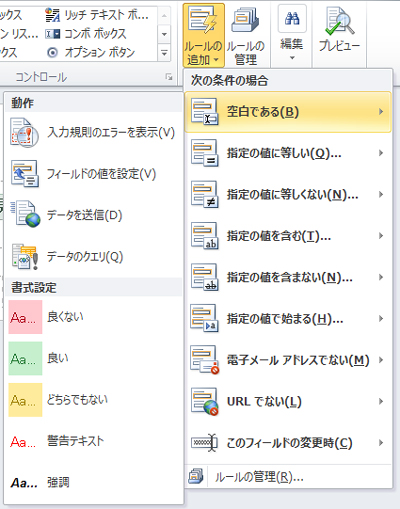
-
ルールを適用するために満たす必要がある条件の種類をクリックします。たとえば、フィールドの値が空白の場合にルールを適用するには、[空白である] をクリックします。
-
適用する書式の種類をクリックします。たとえば、警告を示すために、セルの背景色に網掛けを設定したり、フォントを変更したりします。
注: 選択した条件の種類によっては、追加情報の入力を求められる場合があります。
終了すると、[ルール] 作業ウィンドウが表示され、ルールに必要な変更を加えることができます。
[ルール] 作業ウィンドウを使用する
[ルール] 作業ウィンドウで書式ルールを追加するには、次の手順を実行します。
-
書式ルールを作成します。
-
コントロールをクリックします。
-
[ルール] 作業ウィンドウが表示されない場合は、[ホーム] タブの [ルール] で [ルールの管理] をクリックします。
-
[新規作成] をクリックします。
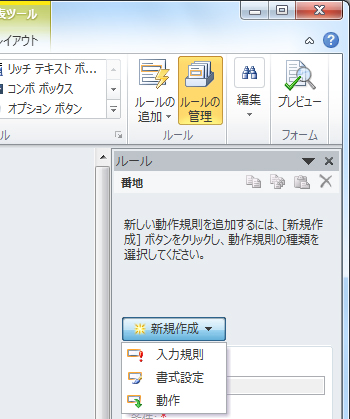
-
[書式設定] をクリックします。
-
[詳細] ボックスにルールの名前を入力します。
-
-
条件を指定します。
-
条件セクションで [なし] をクリックします。
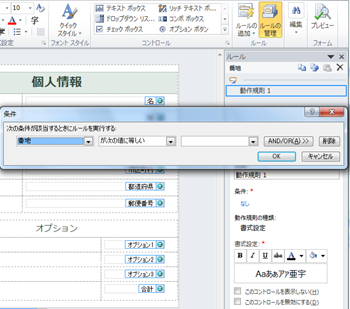
-
ルールの条件がフィールドに基づく場合は、次の手順を実行します。
-
最初のボックスで、フィールドをクリックするか、[フィールドまたはグループの選択] をクリックします。
-
2 番目のボックスで、演算子 ([が次の値に等しい] など) をクリックします。
-
3 番目のボックスに値を入力します。
注: 式や署名データ ブロックに基づいたルールを作成することもできます。これらの高度なシナリオの詳細については、「高度な条件シナリオ」の該当するセクションを参照してください。
-
-
[AND] をクリックして別の条件を追加し、手順 2. を繰り返すか、[OK] をクリックします。
注: 別の条件を追加すると、[AND] ボタンがボックスで置き換えられます。最初の条件と以降のすべての条件に一致したときに条件付き書式を適用する場合は、[AND] が選択された状態のままにしておきます。条件のいずれかに一致したときに条件付き書式を適用する場合は、[OR] をクリックします。
-
-
書式を指定します。
-
[書式設定] セクションで必要な書式を選択します。このセクションでは、コントロールのテキストに太字や下線を設定したり、コントロールのテキストの色または背景色を変更したりできます。また、コントロールのオン/オフを指定することもできます。
-
注: 複数の書式ルールを追加し、複数のルールに一致した場合は、最初に一致した条件の書式設定だけが適用されます。
データ入力パターン
ユーザーがテキスト フィールドに入力するテキストのパターンに基づいた書式ルールを作成できます。たとえば、米国の郵便番号を収集する場合は、5 桁の数字だけが確実に入力され、アルファベットが入力されないようにします。同様に、ユーザーに電子メール アドレスを入力してもらいたい場合は、テキスト、"@" (アットマーク)、ドメイン、およびドメイン サフィックス (".com" など) を含むパターンに入力内容を一致させることができます。
これを実行するには、条件を作成するときに、[演算子] ボックスで [が次のパターンと一致する] をクリックし、[パターンの選択] をクリックします。表示される [データ入力のパターン] ダイアログ ボックスで、いくつかの定義済みの標準パターンの中からパターンを選択できます。これらのパターンの中にニーズを満たすものがない場合は、カスタム パターンを指定できます。カスタム パターンでは、特殊文字を使用するように要求できます。特殊文字は、[特殊文字の挿入] ボックスから選択して簡単に挿入できます。
高度な条件シナリオ
データ書式ルールの条件を設定するときに使用できる高度なシナリオを以下に示します。
-
式に基づいたルールを作成する
式は、値、フィールドまたはグループ、関数、および演算子のセットです。たとえば、フォームに今日の日付を自動的に含める場合や、経費明細書に入力された項目の費用を加算して合計金額を求める場合などに、式を使用してフィールドの値を設定できます。
-
最初のボックスで式をクリックします。
-
2 番目のボックスに式を入力します。
-
署名データ ブロックに基づいたルールを作成する
デジタル署名を必要とするフォームに署名が行われていない場合に、送信ボタンを無効にできます。また、フォームに署名が行われるまで、[署名] フィールドの背景色が赤色になるように設定することもできます。この条件は、InfoPath Filler フォームでのみサポートされます。
-
最初のボックスで、[署名データ ブロックの選択] をクリックします。
-
[署名データ ブロックの選択] ダイアログ ボックスで、署名データ ブロックを選択し、[OK] をクリックします。
-
2 番目のボックスで条件をクリックし、3 番目のボックスで必要な条件を選択します。
注: 詳細については、「 InfoPath 2010 のデジタル署名」を参照してください。
-
ユーザーのロールに基づいたルールを作成する
さまざまなビューを持つフォームを作成し、ロールに基づいて各ユーザーに適したビューを表示できます。また、すべてのユーザーに対して同じビューを使用し、ロールに基づいてビューの個々のコントロールの表示と非表示を切り替えることもできます。これは、ロールに基づいてユーザーの管理者、部門、またはその他の情報を自動的に入力する場合にも使用できます。ユーザー ロールは、InfoPath Filler フォームでのみサポートされます。
-
最初のボックスで、[ユーザーの現在のロール] をクリックします。
-
2 番目のボックスで、演算子 ([が次の値に等しい] など) をクリックします。
-
3 番目のボックスで、ロールをクリックするか、[ロールの管理] をクリックしてユーザー ロールを管理します。










