注: 最新のヘルプ コンテンツをできるだけ早く、お客様がお使いの言語で提供したいと考えております。 このページは、自動翻訳によって翻訳されているため、文章校正のエラーや不正確な情報が含まれている可能性があります。私たちの目的は、このコンテンツがお客様の役に立つようにすることです。お客様にとって役立つ情報であったかどうかを、このページの下部でお知らせください。 簡単に参照できるように、こちらに 英語の記事 があります。
フォーム テンプレートのコントロールに入力規則を追加すると、収集されるデータの正確性と一貫性が保証されます。テキスト コントロールを追加すると、ユーザーはその中にどんな内容でも入力できます。しかし、ユーザーが電子メール アドレスのみ入力できるようにする場合は、ユーザーがフィールドに入力する内容が電子メールのパターンに一致することを保証する入力規則を使用し、一致しない場合は修正を求めるダイアログを表示します。
この記事の内容
入力規則の例
以下に、フォーム テンプレートにおける入力規則の使用例をいくつか示します。
-
経費項目として入力した金額が承認される金額を超えている場合にユーザーに知らせる。
-
ユーザーが電話番号ボックスに正しい形式の電話番号を入力するようにする。
-
請求先住所が配送先住所と同じであることを示すチェック ボックスをユーザーがオンにしなかった場合に、請求先住所が入力されたことを確認する。
注: データの入力規則は、ユーザーが以前にエラーが存在する場合は、フォームを送信することを 。
入力規則のエラーについてユーザーに通知する方法
入力規則は、特定のフォーム内の条件を確認して、これらの条件を満たしている場合に通知するユーザー是正措置を行うことができるように設計されています。入力規則が検証エラーについてユーザーに通知する 2 つの方法があります: ポップ ヒントとダイアログ ボックス。ポップ ヒントでは、常には、入力規則のエラーし、ユーザーは、関連付けられている検証ルールを使用コントロールを上にマウス カーソルを移動したときに表示されます。ユーザーが無効なデータを入力したときに表示される [追加] ダイアログ ボックスのメッセージを指定することもできます。
既定では、ダイアログ ボックスは、入力規則が設定されているコントロールをユーザーが右クリックし、InfoPath Filler で [エラーの詳細情報] をクリックするか、Web ブラウザーで入力規則のヒント内のリンクをクリックしたときにのみ表示されます。ダイアログ ボックスが自動的に表示されるように規則を構成することもできます。このオプションは、InfoPath Filler でフォームに入力しているときに、ユーザーが無効な内容を入力して、コントロールを終了しようとした場合にのみ適用されます。このオプションが選択されていても、Web ブラウザーでフォームに入力しているときはダイアログ ボックス メッセージが自動的に表示されません。
入力規則を追加する
[ルールの追加] ボタンを使用する
[ルールの追加] ボタンを使用することで、あらかじめ用意された定義済み入力規則を追加できます。入力規則をすばやく追加するには、次の手順に従います。
-
コントロールを選択します。
-
[ホーム] タブの [ルール] で [ルールの追加] をクリックします。
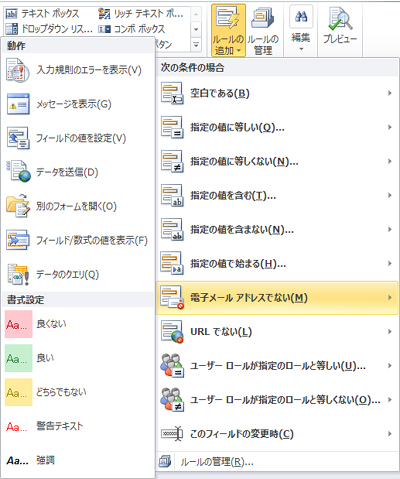
-
ルールが満たす必要がある条件の種類を、適用する順番にクリックします (たとえば、フィールドの内容が電子メール アドレスの形式になっていることを確認するルールが必要な場合は、[電子メール アドレスでない] をクリックします)。
-
[入力規則のエラーを表示] をクリックします。
注: によっては、選択した条件の種類がありますが求められること追加情報を入力します。
-
終了すると、[ルール] 作業ウィンドウが表示され、ルールに必要な変更を加えることができます。
[ルール] 作業ウィンドウを使用する
[ルール] 作業ウィンドウから入力規則を追加するには、次の手順に従います。
-
入力規則を作成します。
-
コントロールをクリックします。
-
[ルール] 作業ウィンドウが表示されない場合は、[ホーム] タブの [ルール] で [ルールの管理] をクリックします。
-
[新規作成] をクリックします。
-
[入力規則] をクリックします。
-
[詳細] ボックスに、ルールの名前を入力します。
-
-
条件を指定します。
-
条件セクションで [なし] をクリックします。
-
ルールの条件がフィールドに基づく場合は、次の手順を実行します。
-
ルールのベースとなるフィールドをクリックします。
-
演算子 ([が次の値に等しい] など) をクリックします。
-
値を入力します。
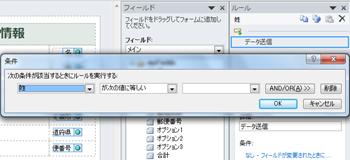
注: 式または一連の署名のデータに基づいてルールを作成することもできます。これらの高度なシナリオの詳細については、高度な条件のシナリオで対応するセクションを参照してください。
-
-
[AND] をクリックして別の条件を追加し、手順 2. を繰り返すか、[OK] をクリックします。
注: 2 番目の条件を追加すた後には、ボックスがあると] ボタンが置き換えられます。ままにし両方と以降の各条件は、データの入力規則を適用する条件を満たすする必要がある場合に選択します。それ以外の場合、true に設定を適用するデータの入力規則、条件のいずれかの必要があります、だけの場合は、またはを選択します。
-
-
メッセージを指定します。
-
[ヒント] ボックスにテキストを入力します。
-
詳細なメッセージを追加する場合や、自動ダイアログ ボックス メッセージを有効にする場合は、次の手順に従います。
-
[その他のオプションを表示] をクリックします。
-
[ヒントとダイアログ ボックス メッセージを表示する] をクリックして、自動ダイアログ ボックス メッセージを有効にします。
注: Web ブラウザーでフォームに入力するときにのみポップ ヒントが表示されます。
-
[ダイアログ ボックス メッセージ] ボックスに、テキストを入力します。
-
-
この結果、[データ入力のパターン] ダイアログ ボックスが表示され、複数の定義済み標準パターンを選択できます。これらのどのパターンも必要を満たさない場合、カスタム パターンを指定できます。カスタム パターンでは、特殊文字の使用を要求することができます。これは、[特殊文字の挿入] ボックスから選択することで簡単に挿入できます。
高度な条件シナリオ
次の高度なシナリオは、データ入力規則の条件を設定するときに使用できます。
-
式に基づいたルールを作成する
式は、値、フィールドまたはグループ、関数、および演算子のセットです。ユーザーが入力した日付や、経費報告書に入力された品目のコストを確認するなど、フィールドの値を確認するには、式を使用します。
-
[式] をクリックします。
-
式を入力します。
注: 詳細については、追加の関数や数式を参照してください。
-
署名データ ブロックに基づいたルールを作成する
ルールのベースを署名データ ブロックにすることで、ユーザーがフォームを署名していない場合に送信ボタンにエラー メッセージを追加できるため、送信前にフォームが署名されることを保証するのに役立ちます。この条件は、InfoPath Filler フォームでのみサポートされます。
-
[署名データ ブロックの選択] をクリックします。
-
[署名データ ブロックの選択] ダイアログ ボックスで、署名データ ブロックを選択し、[OK] をクリックします。
-
必要な条件をクリックし、基準をクリックします。
注: 詳細については、 InfoPath 2010 のデジタル署名を参照してください。
-
ユーザーのロールに基づいたルールを作成する
すべてのユーザーを対象とした 1 つのフォームであっても、ユーザーのロールによっては、ユーザーの各グループとは異なる情報を要求する場合があります。このため、データ入力規則エラーを使用して、特定のロールに割り当てられているユーザーが必須フィールドに入力し忘れた場合に入力規則エラーを表示することができます。ユーザーのロールは、InfoPath Filler のフォームでのみサポートされます。
-
1 つ目のボックスから [ユーザーの現在のロール] をクリックします。
-
演算子 ([が次の値に等しい] など) をクリックします。
-
ロールをクリックするか、[ユーザー ロールの管理] をクリックしてユーザー ロールを管理します。










