日付を表示するためにフィルターを調整する代わりに、ピボットテーブルのタイムラインを使用できます。これは、動的なフィルター オプションで、日時で簡単にフィルター処理したり、スライダー コントロールで目的の期間を拡大したりすることができます。 [分析]、[タイムラインの挿入] の順にクリックして、タイムラインをワークシートに追加します。
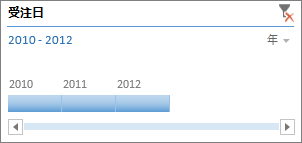
データをフィルタリングするスライサーとよく似ていますが、タイムラインを一度挿入してピボットテーブルと共に保持すれば、いつでも時間の範囲を変更することができます。
その方法について説明します。
-
ピボットテーブルの任意の場所をクリックして [ピボットテーブル ツール] リボン グループが表示されたら、[分析]、[タイムラインの挿入] の順にクリックします。
![[分析] タブの [タイムラインの挿入]](https://support.content.office.net/ja-jp/media/47dc31ca-4cc8-4c6d-96ad-d70875bd319b.png)
-
[タイムラインの挿入] ダイアログ ボックスで、目的のデータ フィールドのチェック ボックスをオンにし、[OK] をクリックします。
![[タイムラインの挿入] ダイアログ ボックス](https://support.content.office.net/ja-jp/media/f138de48-03a6-4a48-8de2-31f454119fd7.png)
タイムラインを使って期間でフィルター処理する
タイムラインを配置したら、4 種類のレベル (年、四半期、月、日) のいずれかの期間でフィルター処理できます。
-
表示されている時間レベルの横の矢印をクリックし、目的の期間を選びます。
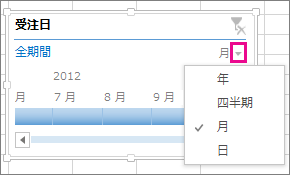
-
分析する期間まで、タイムライン スクロール バーをドラッグします。
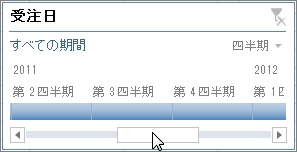
-
期間コントロールで、期間タイルをクリックしてドラッグし、目的の日付範囲を選ぶための追加のタイルを含めます。 期間ハンドルを使い、どちらかの端の日付範囲を調整します。
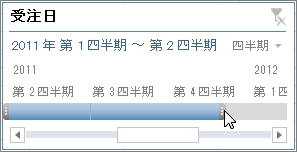
複数のピボットテーブルでタイムラインを使用する
ピボットテーブルで同じデータ ソースが使用されている場合、1 つのタイムラインを使用して複数のピボットテーブルをフィルター処理することができます。 タイムラインを選択し、リボンで [オプション]、[レポートの接続] に移動し、含めるピボットテーブルを選択します。
タイムラインを作成する
タイムラインをクリアするには、[フィルターのクリア] ボタン ![[フィルターのクリア] ボタン](https://support.content.office.net/ja-jp/media/3f5491aa-d95f-445e-8e65-fb1d63725c6e.png)
ヒント: 同じ日付フィールドをフィルター処理するため、スライサーをタイムラインと組み合わせる場合は、[ピボットテーブル オプション] ダイアログ ボックスの [1 つのフィールドに複数のフィルターを使用可能にする] ボックス ([ピボットテーブル ツール]、[分析]、[オプション]、[集計とフィルター] タブを順にクリック) をオンにして実行できます。
タイムラインをカスタマイズする
タイムラインの対象範囲がピボットテーブル データ全体の場合、適切な場所にタイムラインを移動し、サイズを変更できます。 さらに、タイムラインのスタイルを変更することもでき、そうすると、複数のタイムラインを使う場合にわかりやすくなります。
-
タイムラインを移動するには、タイムラインを目的の場所にドラッグします。
-
タイムラインのサイズを変更するには、タイムラインをクリックし、目的のサイズになるようにサイズ変更ハンドルをドラッグします。
-
タイムラインのスタイルを変更するには、タイムラインをクリックして [タイムライン ツール] を表示し、[オプション] タブから目的のスタイルを選びます。
![[タイムライン ツール] の [オプション] タブのタイムライン スタイル](https://support.content.office.net/ja-jp/media/a63c9f42-dc85-41f5-b011-47f9031cc33f.png)
補足説明
Excel Tech Communityで、いつでも専門家に質問できます。また、コミュニティでは、サポートを受けられます。










