すべてのデータを分析できることは、より適切なビジネス上の意思決定を行うのに役立ちます。 しかし、特に Microsoft Access や Microsoft SQL Server データベース、オンライン分析処理 (OLAP) キューブ ファイルなど、Excel の外部に大量のデータが保存されている場合には、どこから始めればよいのかわからない場合があります。 その場合は、外部データ ソースに接続し、そのデータを要約、分析、探索、表示するためのピボットテーブルを作成します。
既存の外部データ接続を使用してピボットテーブルを作成する方法は次のとおりです。
-
ワークシートで、セルをクリックします。
-
[挿入]、[ピボットテーブル] の順にクリックします。
![[Power BI から] オプションを示す [ピボットテーブルの挿入] ドロップダウン。](https://support.content.office.net/ja-jp/media/4166366d-6117-4854-92a0-f26b0f1b11e9.png)
-
[ピボットテーブルの作成] ダイアログ ボックスで、[外部データ ソースから] をクリックします。
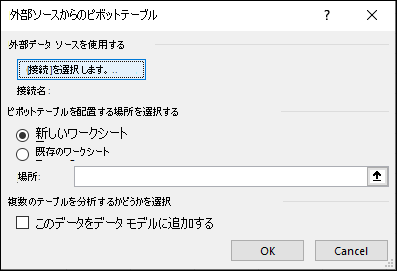
-
[接続の選択] をクリックします。
-
[接続] タブの [表示] ボックスで、[すべての接続] を選択したままにするか、接続するデータ ソースが含まれる接続カテゴリを選択します。
既存の接続を再利用または共有するには、[このワークブックの接続] の接続を使用します。
-
接続のリストで必要な接続を選択し、[開く] をクリックします。
-
[ピボットテーブル レポートを配置する場所を選んでください。] で、次のいずれかの手順に従って場所を選びます。
-
新しいワークシートのセル A1 を先頭とするセル範囲にピボットテーブル レポートを配置するには、[新規ワークシート] をクリックします。
-
既存のワークシートにピボットテーブル レポートを配置するには、[既存のワークシート] をクリックし、[場所] ボックスで、ピボットテーブル レポートを配置するセル範囲の先頭のセルを指定します。
-
-
[OK] をクリックします。
Excel では空のピボットテーブルが追加され、フィールド リストが表示されるため、必要なフィールドを表示し、それらを再配置して独自のレイアウトを作成できます。
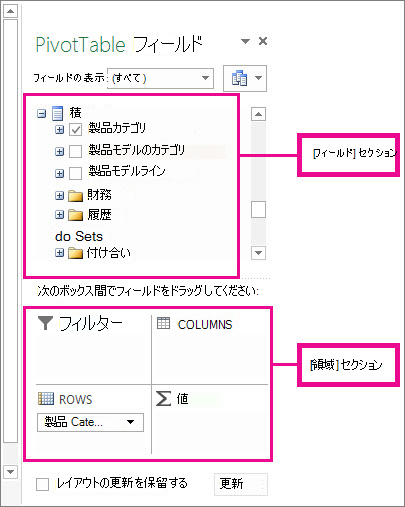
-
フィールド リスト セクションで、フィールド名の横にあるボックスをオンにして、フィールド リストのエリア セクションの既定のエリアにフィールドを配置します。
通常は、数値以外のフィールドは [行] 領域に追加され、数値フィールドは [値] 領域に追加され、オンライン分析処理 (OLAP) の日時階層は [列] 領域に追加されます。 必要に応じてフィールドを別のエリアに移動できます。
ヒント: フィールド名を右クリックし、 [レポート フィルターに追加] 、 [列ラベルに追加] 、 [行ラベルに追加] 、または [値に追加] を選択してフィールドを領域セクションのその領域に配置するか、フィールドを フィールドセクションからエリアセクションのエリアへ。
[フィールド リスト] を使用して、領域セクションのフィールドを右クリックして目的の領域を選択するか、フィールドをドラッグすることで、さらにピボットテーブルのレイアウトと形式を設計します。 エリアセクションのエリア間。
外部データ ソースに接続する
SQL Server への新しい外部データ接続を作成し、データをテーブルまたはピボットテーブルとして Excel にインポートするには、次の手順を実行します。
-
[データ] > [他のソースから] をクリックします。
![[データ] タブの [その他のデータ ソース] ボタン](https://support.content.office.net/ja-jp/media/f9bba34b-06b1-47a2-9b13-3fd1d56db80a.jpg)
-
必要な接続をクリックします。
-
[SQL Server から] をクリックして、SQL Server テーブルへの接続を作成します。
-
[分析サービスから] をクリックして、SQL Server 分析キューブへの接続を作成します。
-
-
データ接続ウィザードで、接続を確立する手順を完了します。
-
1 ページ目では、データベース サーバーを入力し、サーバーへのログオン方法を指定します。
-
2 ページでは、必要なデータを含むデータベース、テーブル、またはクエリを入力します。
-
3 ページで、作成する接続ファイルを入力します。
-
Access データベースへの新しい接続を作成し、データをテーブルまたはピボットテーブルとして Excel にインポートするには、次の手順を実行します。
-
[データ] > [アクセスから] をクリックします。
![[データ] タブの [Access データベース] ボタン](https://support.content.office.net/ja-jp/media/2f9f5192-1b87-46b9-9f2c-7a9b7b72047d.jpg)
-
[データ ソースの選択] ダイアログ ボックスで、接続するデータベースを見つけて、[開く] をクリックします。
-
[テーブルの選択] ダイアログ ボックスで、使用するシートを選び、[OK] をクリックします。
複数のテーブルがある場合は、[複数のテーブルの選択を有効にする] チェックボックスをオンにして、必要なテーブルのチェックボックスをオンにし、[OK] をクリックします。
[データのインポート] ダイアログ ボックスで、ワークブック内のデータの表示方法とデータの配置場所を選択し、[OK] をクリックします。
テーブルは自動的にデータ モデルに追加され、Access データベースがワークブック接続に追加されます。










