並べ替 えは、列データに基づいて特定の順序にデータを整理するのに役立ちます。 並べ替えを行う場合は、データの表示方法のみを並べ替え、ビューに表示されるコンテンツを追加または削除する必要があります。
ビューを並べ替える方法は 2 通りあります。
ビュー内からデータをすばやく並べ替える
任意のビューで、リストまたはライブラリの列のヘッダーを選択し、並べ替えを選択します。
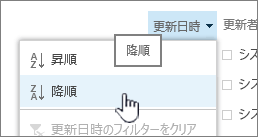
並べ替える任意の列を選択できますが、一度に選択できる列は 1 つのみです。 リストまたはライブラリを閉じると、ビューを保存しない限り、列は既定のビュー順序に戻されます。
並べ替えビューを作成する
ビューを作成または編集するときに、1 つ以上の列に並べ替えを指定できます。 列がビューに表示されていない場合でも、列で並べ替えを行えます。 並べ替えを設定するには、次の手順に従います。
-
上部の右近くのメニュー バーで、[ビューオプションの切り替え] を選択し> 名前を入力します。
![[表示オプションの切り替え] メニュー。](https://support.content.office.net/ja-jp/media/07dbd83c-803d-473b-bbaf-52f38a04d9bb.png)
(選択した並べ替えはビューと一緒に保存されます)。
-
[ビューの作成または編集] ページで、[並べ替え] まで下に スクロールします。 [並 べ替え ] セクションで、[ 列で最初 に並べ替える] ドロップダウンを選択し、フィールドを選択します。 このフィールドは、リストまたはライブラリで使用できる多数の列の 1 つであり、ビューに含まれるか表示されていない列にすることもできます。
-
[アイテムを昇順で表示する] または[降順でアイテムを表示する] を選択します。
-
ページの上部または下部までスクロールし、[OK] を選択します。
並べ替えビューを変更する
-
リストまたはライブラリを開きます。
-
[ビューオプションの切り替え] を選択し、[現在の ビューの編集] を選択します。
![[表示オプションの切り替え] メニュー](https://support.content.office.net/ja-jp/media/88c5f9df-3a25-4e48-a4a5-2152ea476e4a.png)
-
[並べ替え] セクションまで 下にスクロール します。
-
その後、上の「並べ替えビューを作成する」の手順 2 から 4 で説明したように 設定を 変更できます。
列が正しく並べ替えされない場合
列が正確に並べ替えされていない場合、その列が実際に含まれているデータとは異なる種類のデータに対して設定されている可能性が高い理由です。
たとえば、数値とテキストはさまざまな種類のデータであり、各種類の並べ替えは異なります。 テキスト列に単語ではなく数字が含まれている場合、その列を並べ替えると、次のように、番号が不正確に並べ替えされます。
1, 11, 12, 2, 21, 22, 3, 4, 5, 6, 7, 8, 9 ...
この状況を解決するには、以下で説明するように、列の基になる [ 型] 設定を変更します。
列の [種類] を変更して正しく並べ替える
-
変更する列の見出しを選択し、[編集] で [列]設定>選択します。
-
[入力]で、下向き矢印を選択してオプションのメニューを開きます。
-
列内のデータの種類に最も適したオプションを選択します。
注意: 列が保持する情報の種類を変更すると、既存のデータの一部が列から失われる可能性があります。 ただし、列内の実際のデータと一致するオプションを選択する場合、データ損失は発生しない可能性があります。 たとえば、上記の例では、1 行のテキスト列に数値が入力され、型を[数値] に変更した場合、列データは消えない可能性があります。
-
[保存] を選択します。
-
列の並べ替えをテストして、期待した動作を確認します。
フォルダーを他のアイテムと一緒に並べ替える方法
既定では、フォルダーは、フォルダーの名前に関係なく、ファイルまたはアイテムの上(昇順の並べ替え)、または任意のファイルまたはアイテムの下 (降順) に表示されます。
並べ替えをビュー内のフォルダーの位置にも影響する場合は、[指定した条件でのみ並べ替え] を選択します (アイテムの前にフォルダーが表示されない場合があります)。
並べ替える列が一覧に表示されません
列に次のいずれかの種類のデータが含まれている場合は、並べ替えできません。
-
複数行テキスト
-
複数の値が許可されている選択
-
ハイパーリンク型
-
画像
並べ替えたデータ ビューをフィルター処理してグループ化する
並べ替えは、フィルター処理されたビューやグループ化されたビューと組み合わせて使用できます。 グループ化を使用すると、見出しの下で並べ替えた領域を折りたたみ、フィルター処理を使用してアイテムの大きなリストを絞り込むのに使用できます。
ビューでデータをグループ化する方法については、「グループ化を使用してビューを変更する」をSharePointしてください。
ビューでデータをフィルター処理する方法については、「フィルター処理を使用してビューを変更する」をSharePointしてください。
ビューを並べ替える方法は 2 通りあります。
ビュー内からデータをすばやく並べ替える
任意のビューで、リストまたはライブラリの列のヘッダーを選択し、並べ替えを選択します。
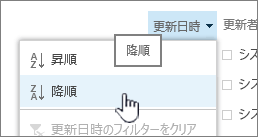
並べ替える任意の列を選択できますが、一度に選択できる列は 1 つのみです。 リストまたはライブラリを閉じると、ビューを保存しない限り、列は既定のビュー順序に戻されます。
並べ替えビューを作成する
ビューを作成または編集するときに、1 つ以上の列に並べ替えを指定できます。 列がビューに表示されていない場合でも、列で並べ替えを行えます。 並べ替えを設定するには、次の手順に従います。
-
[ライブラリ]タブを選択し、[ビューの作成] を選択します。
-
[ビューの作成または編集] ページで、[並べ替え] まで下に スクロールします。 [並 べ替え ] セクションで、[ 列で最初 に並べ替える] ドロップダウンを選択し、フィールドを選択します。 このフィールドは、リストまたはライブラリで使用できる多数の列の 1 つであり、ビューに含まれるか表示されていない列にすることもできます。
-
[アイテムを昇順で表示する] または[降順でアイテムを表示する] を選択します。
-
ページの上部または下部までスクロールし、[OK] を選択します。
並べ替えビューを変更する
-
リストまたはライブラリを開きます。
-
[ライブラリ] タブを選択 し、[ビューの変更]を選択します。
![SharePoint Online の [リボン ライブラリ] タブの [ビューの変更] オプション](https://support.content.office.net/ja-jp/media/30ce1a0f-28b9-42a2-b053-2bef3f387153.png)
-
[並べ替え] セクションまで 下にスクロール します。
-
その後、上の「並べ替えビューを作成する」の手順 2 から 4 で説明したように 設定を 変更できます。
列が正しく並べ替えされない場合
列が正確に並べ替えされていない場合、その列が実際に含まれているデータとは異なる種類のデータに対して設定されている可能性が高い理由です。
たとえば、数値とテキストはさまざまな種類のデータであり、各種類の並べ替えは異なります。 テキスト列に単語ではなく数字が含まれている場合、その列を並べ替えると、次のように、番号が不正確に並べ替えされます。
1, 11, 12, 2, 21, 22, 3, 4, 5, 6, 7, 8, 9 ...
この状況を解決するには、以下で説明するように、列の基になる [ 型] 設定を変更します。
列の [種類] を変更して正しく並べ替える
-
変更する列の見出しを選択し、[編集] で [列]設定>選択します。
-
[入力]で、下向き矢印を選択してオプションのメニューを開きます。
-
列内のデータの種類に最も適したオプションを選択します。
注意: 列が保持する情報の種類を変更すると、既存のデータの一部が列から失われる可能性があります。 ただし、列内の実際のデータと一致するオプションを選択する場合、データ損失は発生しない可能性があります。 たとえば、上記の例では、1 行のテキスト列に数値が入力され、型を[数値] に変更した場合、列データは消えない可能性があります。
-
[保存] を選択します。
-
列の並べ替えをテストして、期待した動作を確認します。
フォルダーを他のアイテムと一緒に並べ替える方法
既定では、フォルダーは、フォルダーの名前に関係なく、ファイルまたはアイテムの上(昇順の並べ替え)、または任意のファイルまたはアイテムの下 (降順) に表示されます。
並べ替えをビュー内のフォルダーの位置にも影響する場合は、[指定した条件でのみ並べ替え] を選択します (アイテムの前にフォルダーが表示されない場合があります)。
並べ替える列が一覧に表示されません
列に次のいずれかの種類のデータが含まれている場合は、並べ替えできません。
-
複数行テキスト
-
複数の値が許可されている選択
-
ハイパーリンク型
-
画像
並べ替えたデータ ビューをフィルター処理してグループ化する
並べ替えは、フィルター処理されたビューやグループ化されたビューと組み合わせて使用できます。 グループ化を使用すると、見出しの下で並べ替えた領域を折りたたみ、フィルター処理を使用してアイテムの大きなリストを絞り込むのに使用できます。
ビューでデータをグループ化する方法については、「グループ化を使用してビューを変更する」をSharePointしてください。
ビューでデータをフィルター処理する方法については、「フィルター処理を使用してビューを変更する」をSharePointしてください。










