グループ化 は、列の値に基づいて項目やドキュメントなど、まとめて収集されます。 ビューをグループ化すると、データの表示方法のみが並べ替えられます。ビューにコンテンツを追加したり、ビューからコンテンツを削除したりすることはありません。
グループ化ヘッダーのみを表示するか、選択範囲を展開してグループ見出しの下にすべての項目またはドキュメントを表示するように選択できます。
ビューをグループ化するには、次の 2 つの方法があります。
-
1 つの列の クイック グループ化 。
-
ビュー で作成された、より柔軟で永続的なグループ化。
SharePoint リストまたはライブラリのクイック グループ化
Microsoft 365 の SharePoint とSharePoint Server 2019では、その列のヘッダーを選択し、[列名でグループ化] を選択することで、1 つの列 でグループ化できます。
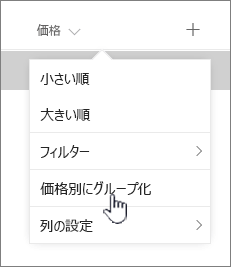
SharePoint 列を事前に選択し、その列のデータの違いによってすべてのデータをグループ化します。 グループ化を元に戻すには、列ヘッダーを選択し、もう一度 [グループ化 ] を選択します。
列に次のいずれかの種類のデータが含まれている場合は、グループ化できません
-
複数行テキスト
-
複数の値が許可される選択肢
-
ハイパーリンク型
-
画像
ビュー内のドキュメントまたはアイテムのグループ化
ビューを作成または編集するときに、1 つまたは 2 つの列でグループ化を指定できます。 必要に応じて、グループ化と フィルター または 並べ替えを組み合わせることもできます。
新しいビューを作成する必要はなく、見ている既存のビューを編集するだけの場合は、手順 3 に進んでください。
-
[ ビュー オプション] > [ビューを名前を付けて保存] を選択します。
-
ビューに名前を付け、ビューをパブリックにするかどうかを選択して、このリストまたはライブラリの他のユーザーもビューを表示できるようにします。
-
[現在のビューの編集] > [表示オプション] を選択します。
-
下にスクロールし、[ グループ化] を展開します。 [ グループ化 ] セクションの [列の最初のグループ] で、一覧を開き、列名を選択します。
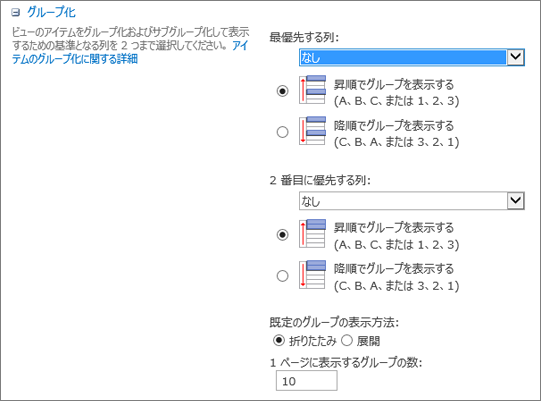
-
[ グループを昇順で表示 する] または [ グループを降順で表示する] をクリックします。
-
また、別の列でグループ化する場合は、[次に列でグループ化] で別の列名を選択します。 次に、昇順と降順のどちらかを選択します。
-
ページの上部または下部までスクロールし、[OK] を選択します。
グループ化が適用されたリストが表示されます。
注: 管理メタデータ フィールドでグループ化する場合、グループ化で複数の [管理されたメタデータ] フィールドを使用すると、グループ化が有効になっているライブラリ ビューのページ読み込みでパフォーマンスに影響する可能性があります。 (たとえば、列 1 と列 2 はどちらもマネージド メタデータ フィールドです。 最初に列 1、列 2 でグループ化します。 これは、ページのパフォーマンスに影響を与える可能性があります)。
ビューの並べ替え、フィルター処理、グループ化
グループ化とデータの並べ替えとフィルター処理を組み合わせることができます。 グループ化する列を選択し、フィルター処理と並べ替えを設定することをお勧めします。 グループ化を設定するときは、昇順または降順を指定します。そのため、同じフィールドに並べ替えも作成する必要はありません。 ただし、グループにフィルターを作成して、グループの数を絞り込む場合があります。
ビューを並べ替える方法については、「 並べ替えを使用して SharePoint ビューを変更する」を参照してください。
ビューをフィルター処理する方法については、「 フィルター処理を使用して SharePoint ビューを変更する」を参照してください。
ご意見をお待ちしています。
この記事は役に立ちましたか? 役に立った場合は、このページの一番下のリンクを使ってお知らせください。 お役に立たなかった場合は、わかりにくかった点や情報が不足している点をお知らせください。 ご使用の SharePoint、OS、ブラウザーのバージョンも記載してください。 皆様からのご意見は、事実を確認し、情報を追加して、この記事を更新するために利用させていただきます。
ビュー内のドキュメントまたはアイテムのグループ化
ビューを作成または編集するときに、1 つまたは 2 つの列でグループ化を指定できます。 グループ化を フィルター または 並べ替えと組み合わせることもできます。
新しいビューを作成する必要はなく、見ている既存のビューを編集するだけの場合は、手順 3 に進んでください。
-
リストまたはライブラリを開いた状態で、[ ライブラリ ] タブを選択し、[ビューの作成] を選択します。
-
フィールドに入力して、作成するビューについて説明します。
-
[ ライブラリ ] タブを選択し、[ビューの変更] を選択します。
![SharePoint Online の [リボン ライブラリ] タブの [ビューの変更] オプション](https://support.content.office.net/ja-jp/media/30ce1a0f-28b9-42a2-b053-2bef3f387153.png)
-
下にスクロールし、[ グループ化] を展開します。 [ グループ化 ] セクションの [列の最初のグループ] で、一覧を開き、列名を選択します。
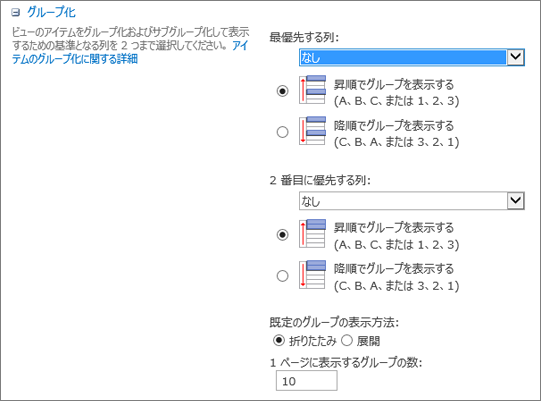
-
[ グループを昇順で表示 する] または [ グループを降順で表示する] をクリックします。
-
また、別の列でグループ化する場合は、[次に列でグループ化] で別の列名を選択します。 次に、昇順と降順のどちらかを選択します。
-
ページの上部または下部までスクロールし、[OK] を選択します。
グループ化が適用されたリストが表示されます。
注: [管理されたメタデータ] フィールドでグループ化する場合、グループ化で複数の [管理されたメタデータ] フィールドを使用すると、グループ化が有効になっているライブラリ ビューのページ読み込みでパフォーマンスに影響する可能性があります。 (たとえば、列 1 と列 2 はどちらもマネージド メタデータ フィールドです。 最初に列 1、列 2 でグループ化します。 これは、ページのパフォーマンスに影響を与える可能性があります)。
並べ替え、フィルター処理、およびグループ化
グループ化とデータの 並べ替え と フィルター処理を 組み合わせることができます。 最初にグループ化する列を選択してから、フィルター処理と並べ替えを設定することをお勧めします。 グループ化を設定するときは、昇順または降順を指定します。そのため、同じフィールドに並べ替えも作成する必要はありません。 ただし、グループにフィルターを作成して、グループの数を絞り込む場合があります。
ビューを並べ替える方法については、「 並べ替えを使用して SharePoint ビューを変更する」を参照してください。
ビューをフィルター処理する方法については、「 フィルター処理を使用して SharePoint ビューを変更する」を参照してください。
ご意見をお待ちしています。
この記事は役に立ちましたか? 役に立った場合は、このページの一番下のリンクを使ってお知らせください。 役に立たなかった場合は、わかりにくかった点や足りない点をお知らせください。 使用している SharePoint、オペレーティング、ブラウザーのバージョンを含めてください。 皆様からのご意見は、事実を確認し、情報を追加して、この記事を更新するために利用させていただきます。

![[現在のビューの編集] が強調表示されている [表示] オプション メニュー](https://support.content.office.net/ja-jp/media/91d22d10-754c-4abf-9e24-ef50100af748.PNG)
![リボンでの SharePoint ライブラリの [ビューの作成] ボタン。](https://support.content.office.net/ja-jp/media/b2bb8fb8-f098-4a61-87ee-091c45fbac37.PNG)









