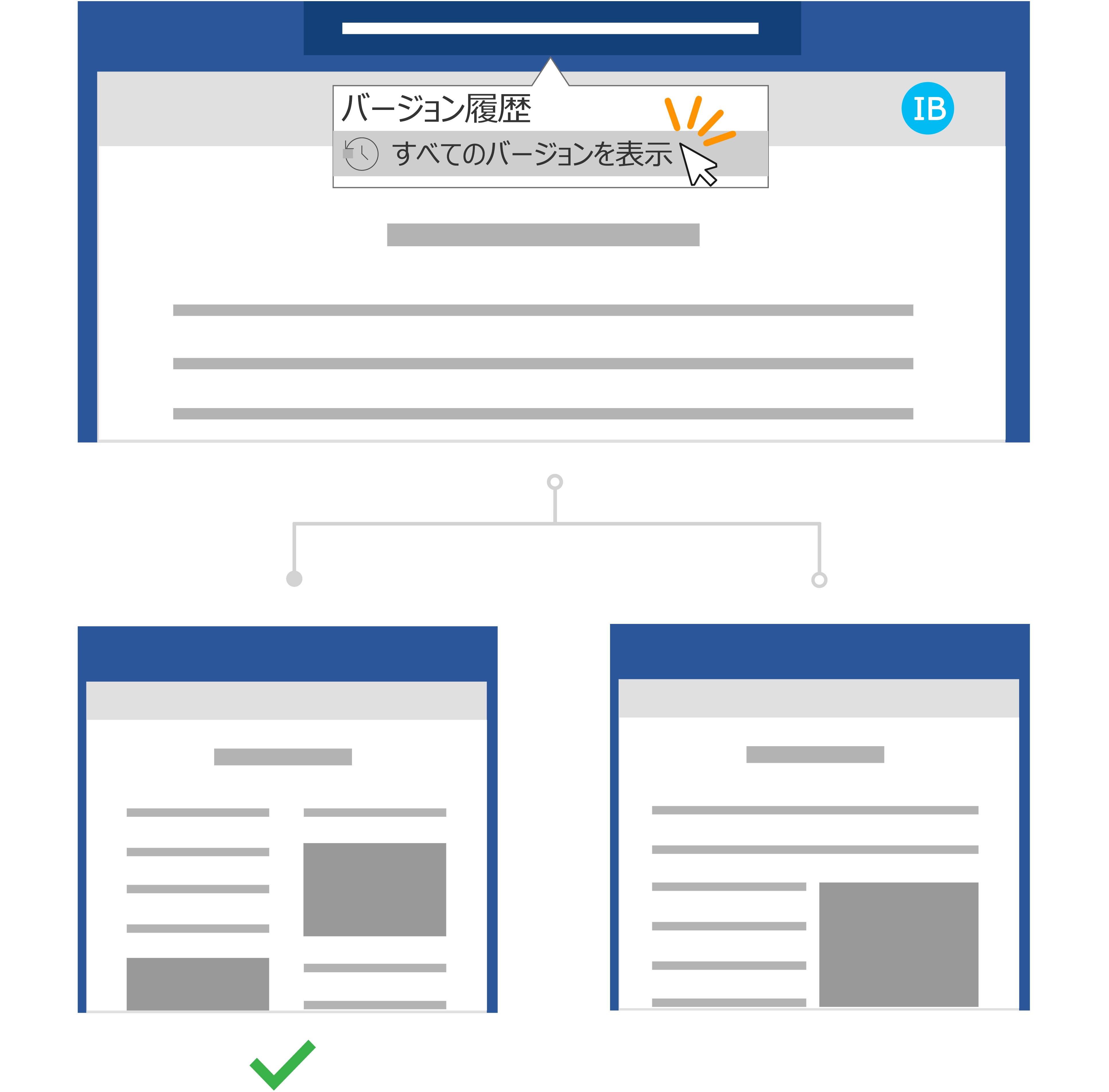簡単な手順:
OneDrive または SharePoint Online ライブラリに格納されているファイルの場合は、以前のバージョンのファイルに戻って復元できます。
-
復元するファイルを開き、[ ファイル > 情報] に移動します。
-
ファイルに以前のバージョンがある場合は、[バージョン履歴] という名前のボタンが表示されます。 それを選択すると、バージョンの一覧が表示されます。
-
右側の [ バージョン履歴 ] ウィンドウで、バージョンを選択して表示します。
-
復元するバージョンを選択したら、ツール バーの下にある [復元] ボタンを選択します。
Microsoft 365 と自動保存では、編集を失ったり、ファイルの古いコピーを添付したりする心配はありません。 ただし、誤ってファイルを編集した場合は、バージョン履歴を使用して不要な変更を行わずに以前のバージョンに簡単に戻すことができます。
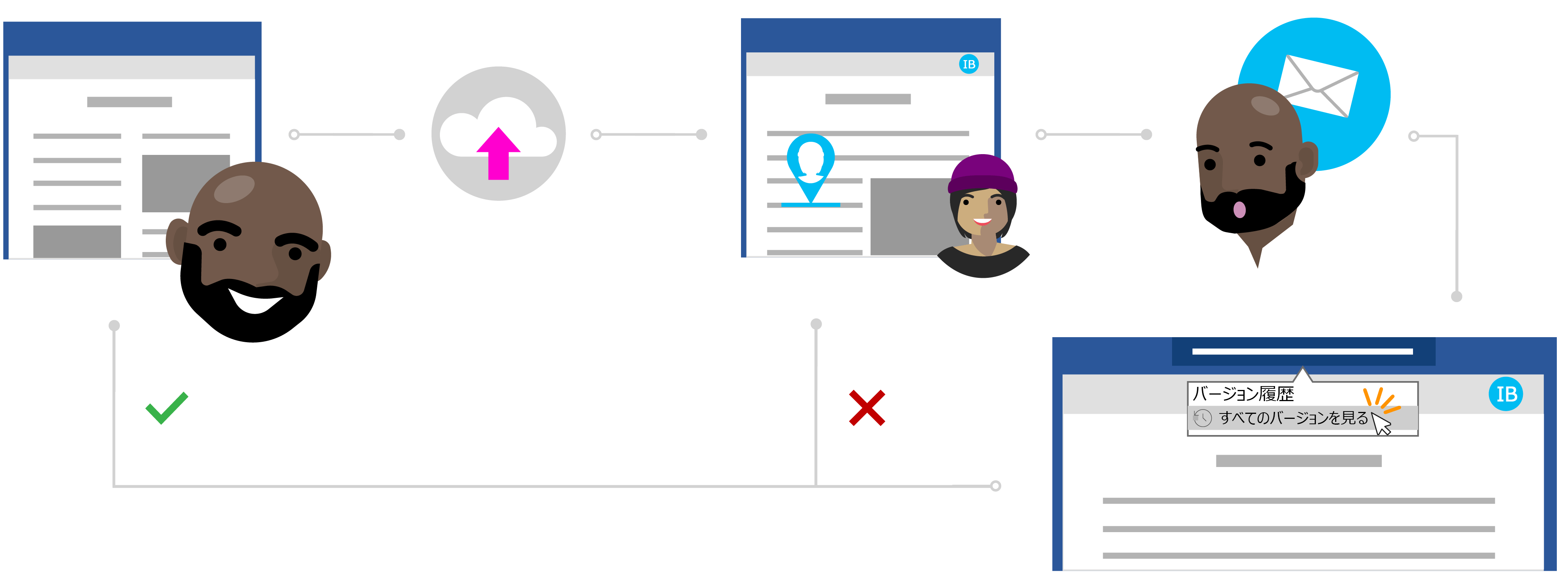
不要な変更なしでファイルを復元する方法に関する Ines のストーリー
OneDrive とプライベートに共有する
トッドは彼の最新の研究の研究論文を書いているが、彼は何かが欠けているように感じている。 論文が明確かつ簡潔になるように、彼は最も近い同僚の一人の助けを借りてフィードバックを提供することにしました。
イネスは優れた作家であることを知って、彼はいくつかの貴重な助けのために彼女に依存することができます。 Todd は OneDrive フォルダーを開き、Wordドキュメントを右クリックし、[共有] をクリックして Ines をファイルに招待します。
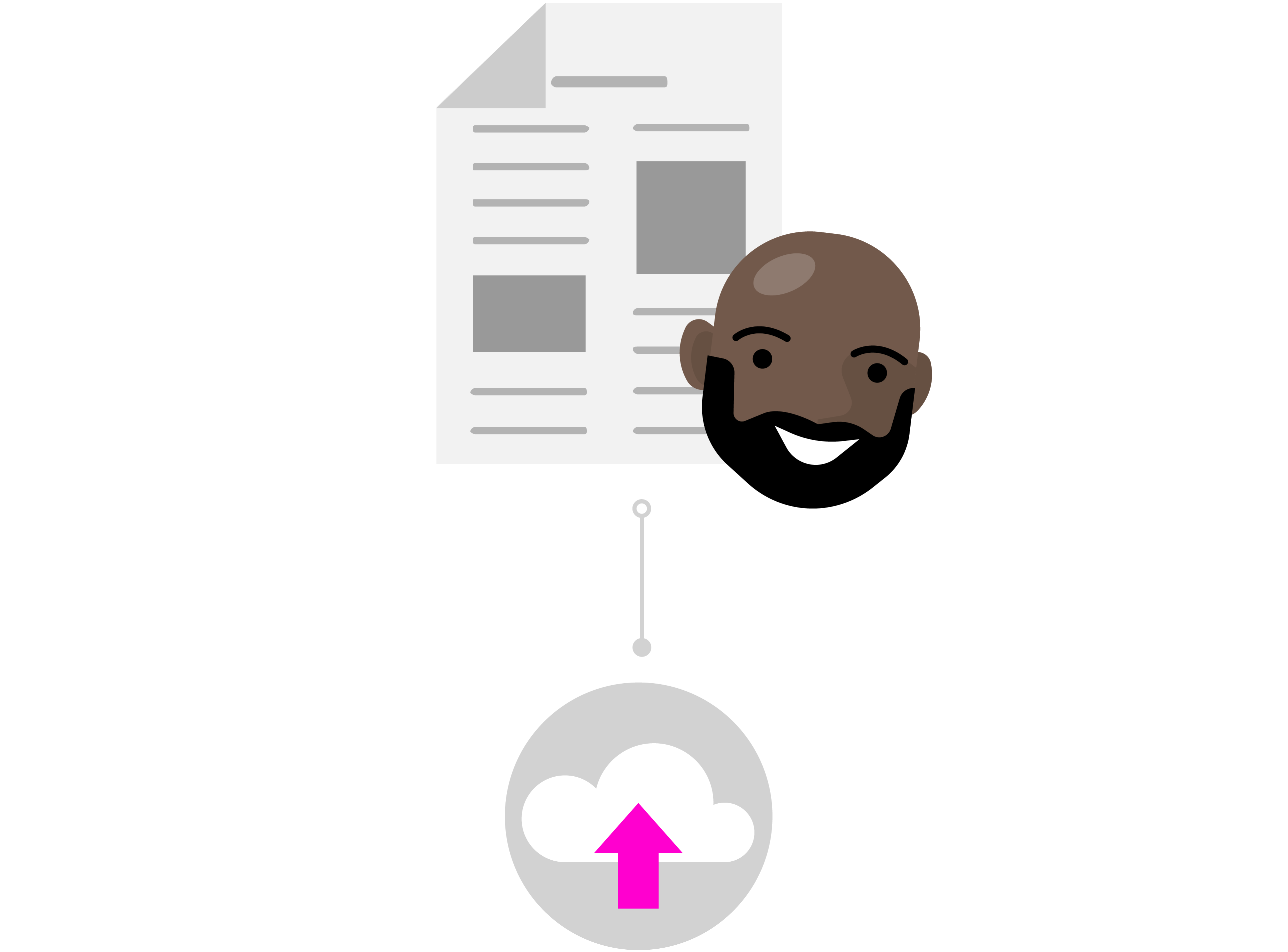
クラウドで自信を持って編集する
Ines は Todd から共有ファイルの通知を受け取り、"私の論文を見て更新情報を送信してください" というメッセージを表示します。 Wordドキュメントを開き、ファイルの編集を開始します。 彼女は彼の概要を書き直して、そのポイントに直ちに進み、彼のメイン研究ポイントの一部を説明するのに役立つ他のコンテンツの改訂を行います。
Ines は多くの作業を行っていますが、 自動保存では、変更が安全であり、自動的にドキュメントに保存されます。 ドキュメントに満足した後、ファイルを閉じます。
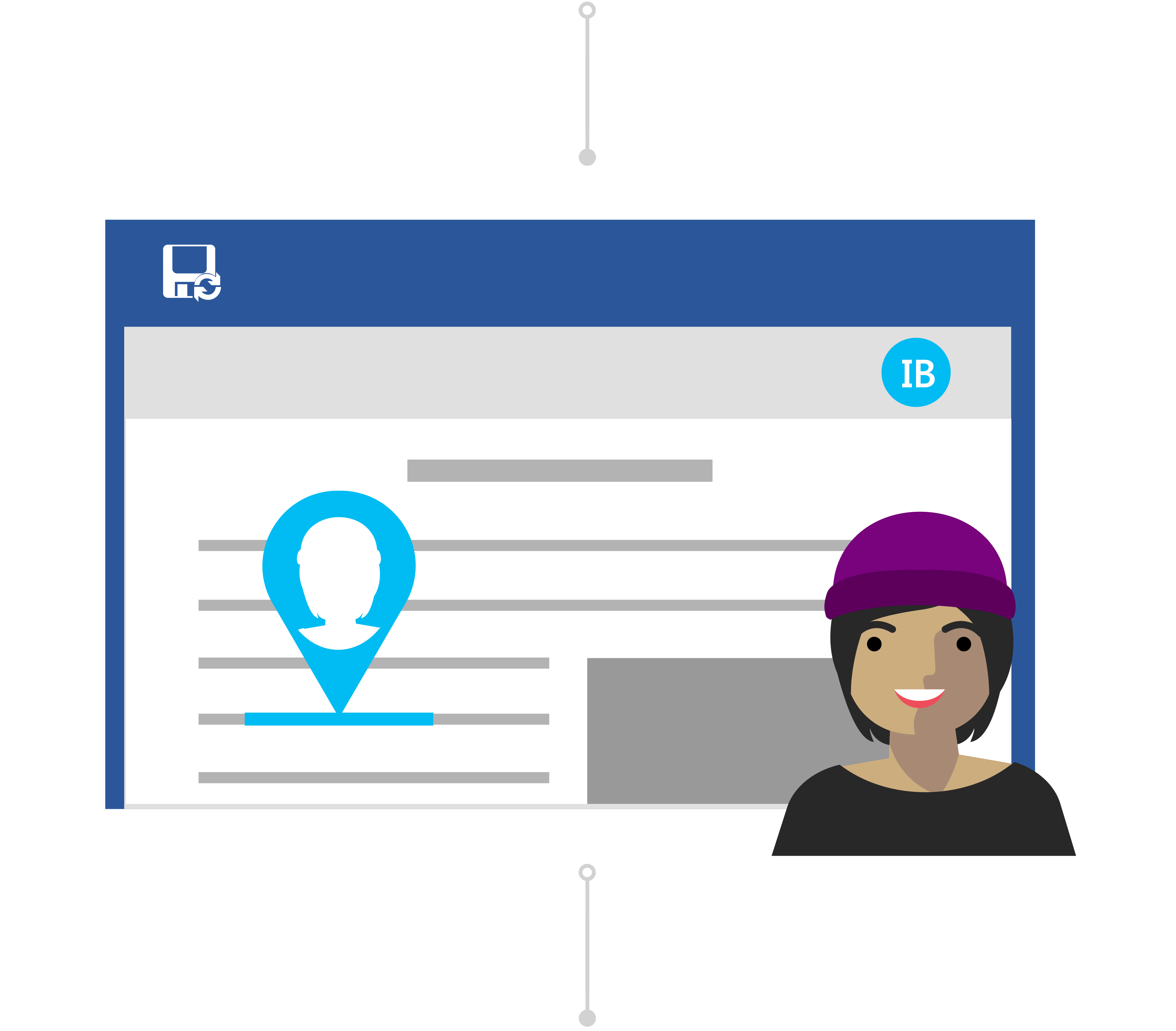
バージョン履歴に関する心配はありません
次の日、Todd はドキュメントに入り、Ines が残したフィードバックの種類を確認します。 驚いたことに、コンテンツに大きな変更が加えられている。 彼は Ines に連絡します。"ねえ、変更に感謝しますが、包括的な編集ではなく、提案とフィードバックが必要でした。
誤解はありましたが、トッドは彼が心配する必要がないことを知っています。 バージョン履歴では、変更がファイルに保存されていても、Office が元のバージョンを追跡していることを認識しています。
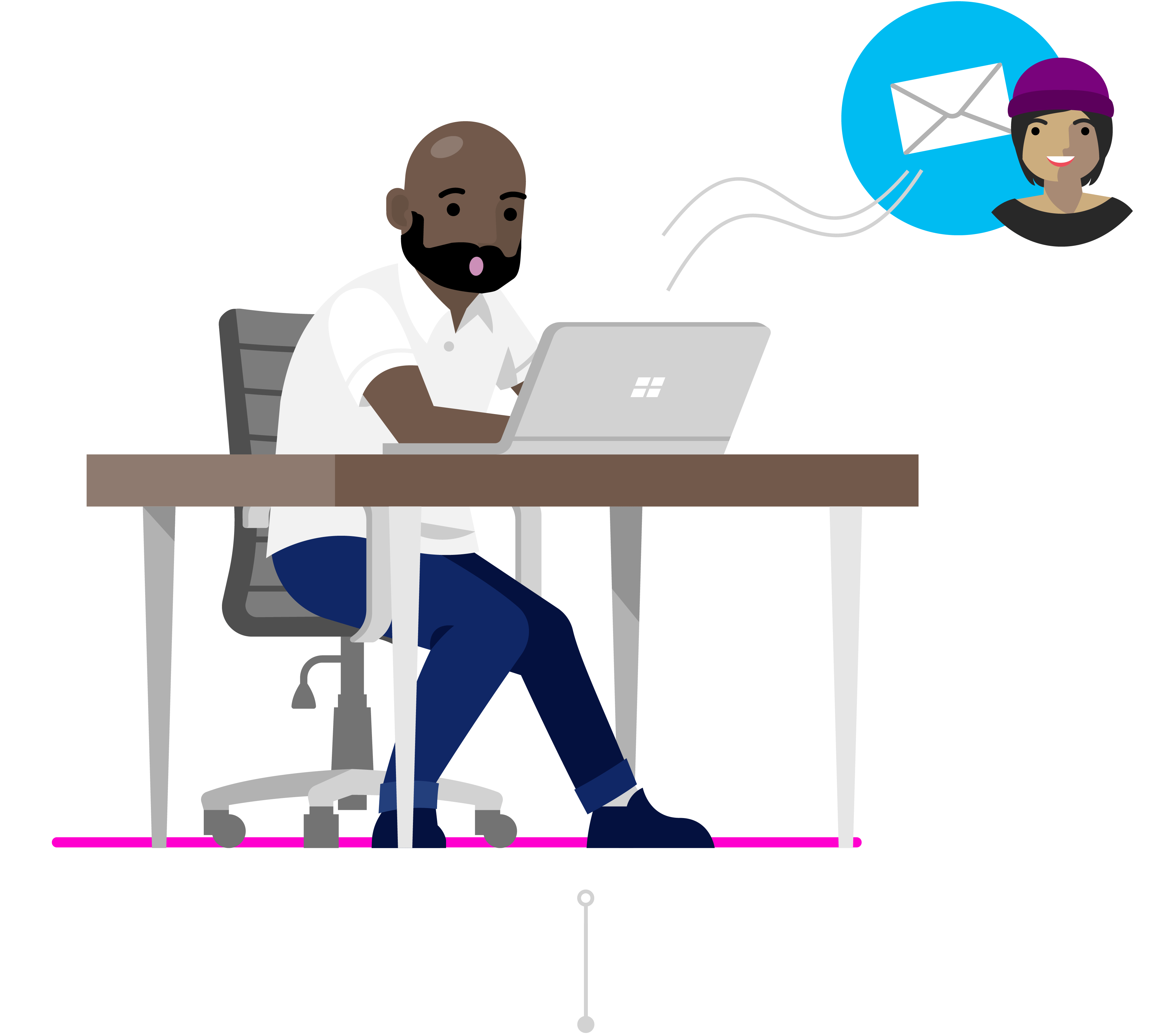
前のバージョンを復元する
Ines はトッドのメッセージを見て、彼女の間違いに気付きます。 彼女はWordで研究論文を開き、タイトルをクリックします。 ドロップダウンで、[バージョン履歴] の [すべてのバージョンを表示] をクリックし、不要な変更を加える前に、調査論文のバージョンをすばやく移動して開くことができます。
Ines は、ドキュメントの 2 つのバージョンを並べて配置します。 彼女は、望ましくない変更を参照としてドキュメントを使用するため、Todd の元のバージョンのコメントで自分のフィードバックを簡単に要約できます。 彼女はこれを最終バージョンとして保存し、それは行くのが良いです!