注: この記事に記載されている手順は、現在お客様にロールアウトされている新しい Microsoft Planner エクスペリエンスを反映するように、間もなく更新される予定です。 新しい Planner の詳細については、「Planner に関してよく寄せられる質問」を参照してください。 Government Cloud Communityes (GCC)、GCC High、または国防総省 (DoD) 環境で作業している場合は、この記事の手順を引き続き参照してください。
[ Planner] で [ メンバー] を選択し、追加するユーザーの名前を入力します。 各メンバーは、プランに追加されたことを示す電子メール通知を受け取ります。 Planner通知の詳細
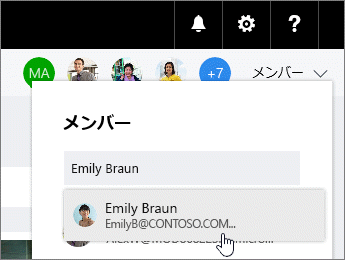
注: organizationの外部にユーザーを追加しますか? 「Microsoft Planner のゲスト アクセス」を参照してください。
プランに人を追加すると、タスクに人を割り当てることができます。
メンバーを削除する必要がある場合
プランのユーザーが不要になった場合は、プラン メンバーの横にある矢印を選択し、削除するユーザーをポイントし、3 つのドットを選択して、[削除] を選択 します。
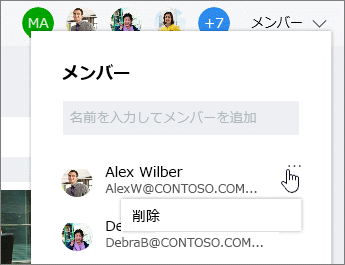
重要: プランの唯一の所有者を削除することはできません。 最初に 2 番目の所有者を作成する必要があります。 新しい所有者を作成する方法については、この記事の次のセクションを参照してください。
他のユーザーをプランの所有者にする必要がありますか?
プランを作成するユーザーは、プランの所有者です。 Plannerからプランに追加されるすべてのユーザーがメンバーです。 別のユーザーを所有者にする場合は、Outlook のグループ内からメンバーシップを編集する必要があります。
-
Outlook から、プランと同じ名前のグループを見つけます。
-
ヘッダーで、[ グループ設定 ] > [グループの編集] を選択します。
-
[ メンバー ] ボックスの一覧 で、所有者 にするユーザーの [所有者にする] をクリックします。
-
ここにいる間は、 所有者の状態の削除、メンバーの追加、メンバーの削除を行うこともできます。
-
[OK] をクリックします。










