ピボットテーブルまたはピボットグラフでは、1 回の操作で任意のレベルのデータ詳細まで、またすべての詳細レベルまで展開したり折りたたんだりすることができます。 Windows と Mac では、次のレベルを超えて詳細レベルに展開または折りたたむこともできます。 たとえば、国/地域レベルから開始すると、都道府県レベルと市区町村レベルの両方を展開することができます。 これにより、多数の詳細レベルを使用する場合、時間を節約することができます。 また、オンライン分析処理 (OLAP) のデータ ソース内のフィールドごとに、すべてのメンバーを展開したり折りたたんだりすることができます。 値フィールドの値を集計するために使用する詳細を表示することもできます。
ピボットテーブルで、次のいずれかの操作を行います。
-
展開したり折りたたんだりする項目の横にある [展開] または [折りたたみ] ボタンをクリックします。
注: [展開] または [折りたたみ] ボタンが表示されない場合は、このトピックの「ピボットテーブルで [展開] と [折りたたみ] ボタンの表示または非表示する」セクションを参照してください。
-
展開したり折りたたんだりする項目をダブルクリックします。
-
項目を右クリックして [展開/折りたたむ] をクリックし、次のいずれかの操作を行います。
-
現在の項目の詳細を表示するには、[展開] をクリックします。
-
現在の項目の詳細を非表示するには、[折りたたみ] をクリックします。
-
フィールドのすべての項目の詳細を非表示するには、[フィールド全体の折りたたみ] をクリックします。
-
フィールドのすべての項目の詳細を表示にするには、[フィールド全体の展開] をクリックします。
-
次のレベルを超えた詳細レベルを表示するには、["<フィールド名>" の展開] をクリックします。
-
次のレベルを超えた詳細レベルを非表示するには、["<フィールド名>" の折りたたみ] をクリックします。
-
ピボットグラフで、レベルの詳細を表示または非表示するカテゴリ ラベルを右クリックして [展開/折りたたみ] をクリックし、次のいずれかの操作を行います。
-
現在の項目の詳細を表示するには、[展開] をクリックします。
-
現在の項目の詳細を非表示するには、[折りたたみ] をクリックします。
-
フィールドのすべての項目の詳細を非表示するには、[フィールド全体の折りたたみ] をクリックします。
-
フィールドのすべての項目の詳細を表示にするには、[フィールド全体の展開] をクリックします。
-
次のレベルを超えた詳細レベルを表示するには、["<フィールド名>" の展開] をクリックします。
-
次のレベルを超えた詳細レベルを非表示するには、["<フィールド名>" の折りたたみ] をクリックします。
展開と折りたたみのボタンは既定で表示されますが、非表示になっている場合があります (たとえば、印刷されたレポートに表示したくない場合など)。 これらのボタンを使用して、レポートの詳細レベルを展開したり折りたたんだりするには、それらが表示されていることを確認します。
[ 分析 ] タブの [ 表示 ] グループで、[ +/- ボタン ] をクリックして、展開ボタンと折りたたみボタンを表示または非表示にします。 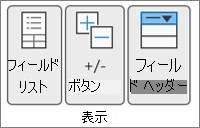
注: [展開] と [折りたたみ] のボタンは、詳細データを含むフィールドに対してのみ使用できます。
詳細の表示/非表示を切り替えたり、対応するオプションを無効または有効にしたりできます。
値フィールドの詳細を表示する
-
ピボットテーブルで、次のいずれかの操作を行います。
-
ピボットテーブルの値の領域のフィールドを右クリックし、[詳細の表示] をクリックします。
-
ピボットテーブルの値の領域のフィールドをダブルクリックします。
値フィールドの基になる詳細データは、新しいワークシートに配置されます。
-
値フィールドの詳細を非表示する
-
値フィールドのデータを含むワークシートのシート タブを右クリックし、[非表示] または [削除] をクリックします。
値フィールドの詳細を表示するオプションを有効または無効にする
-
ピボットテーブルの任意の場所をクリックします。
-
リボンの [オプション] タブまたは [分析] タブ (使用している Excel のバージョンによって異なる) の [ピボットテーブル] グループで [オプション] をクリックします。
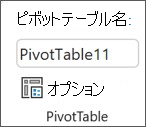
-
[ピボットテーブル オプション] ダイアログ ボックスの [データ] タブをクリックします。
-
[ピボットテーブルのデータ]の下で、[詳細を表示可能にする] チェック ボックスをクリアまたは選択して、このオプションを無効または有効にします。
注: この設定は OLAP データ ソースでは使用できません。
ピボットテーブルで、次のいずれかの操作を行います。
-
展開したり折りたたんだりする項目の横にある [展開] または [折りたたみ] ボタンをクリックします。
注: [展開] または [折りたたみ] ボタンが表示されない場合は、このトピックの「ピボットテーブルで [展開] と [折りたたみ] ボタンの表示または非表示する」セクションを参照してください。
-
展開したり折りたたんだりする項目をダブルクリックします。
-
項目を右クリックして [展開/折りたたむ] をクリックし、次のいずれかの操作を行います。
-
現在の項目の詳細を表示するには、[展開] をクリックします。
-
現在の項目の詳細を非表示するには、[折りたたみ] をクリックします。
-
フィールドのすべての項目の詳細を非表示するには、[フィールド全体の折りたたみ] をクリックします。
-
フィールドのすべての項目の詳細を表示にするには、[フィールド全体の展開] をクリックします。
-
次のレベルを超えた詳細レベルを表示するには、["<フィールド名>" の展開] をクリックします。
-
次のレベルを超えた詳細レベルを非表示するには、["<フィールド名>" の折りたたみ] をクリックします。
-
ピボットグラフで、レベルの詳細を表示または非表示するカテゴリ ラベルを右クリックして [展開/折りたたみ] をクリックし、次のいずれかの操作を行います。
-
現在の項目の詳細を表示するには、[展開] をクリックします。
-
現在の項目の詳細を非表示するには、[折りたたみ] をクリックします。
-
フィールドのすべての項目の詳細を非表示するには、[フィールド全体の折りたたみ] をクリックします。
-
フィールドのすべての項目の詳細を表示にするには、[フィールド全体の展開] をクリックします。
-
次のレベルを超えた詳細レベルを表示するには、["<フィールド名>" の展開] をクリックします。
-
次のレベルを超えた詳細レベルを非表示するには、["<フィールド名>" の折りたたみ] をクリックします。
展開と折りたたみのボタンは既定で表示されますが、非表示になっている場合があります (たとえば、印刷されたレポートに表示したくない場合など)。 これらのボタンを使用して、レポートの詳細レベルを展開したり折りたたんだりするには、それらが表示されていることを確認します。
[ 分析 ] タブの [ 表示 ] グループで、[ +/- ボタン ] をクリックして、展開ボタンと折りたたみボタンを表示または非表示にします。 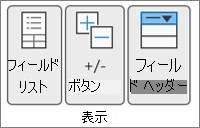
注: [展開] と [折りたたみ] のボタンは、詳細データを含むフィールドに対してのみ使用できます。
詳細の表示/非表示を切り替えたり、対応するオプションを無効または有効にしたりできます。
値フィールドの詳細を表示する
-
ピボットテーブルで、次のいずれかの操作を行います。
-
ピボットテーブルの値の領域のフィールドを右クリックし、[詳細の表示] をクリックします。
-
ピボットテーブルの値の領域のフィールドをダブルクリックします。
値フィールドの基になる詳細データは、新しいワークシートに配置されます。
-
値フィールドの詳細を非表示する
-
値フィールドのデータを含むワークシートのシート タブを右クリックし、[非表示] または [削除] をクリックします。
値フィールドの詳細を表示するオプションを有効または無効にする
-
ピボットテーブルの任意の場所をクリックします。
-
リボンの [オプション] タブまたは [分析] タブ (使用している Excel のバージョンによって異なる) の [ピボットテーブル] グループで [オプション] をクリックします。
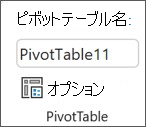
-
[ピボットテーブル オプション] ダイアログ ボックスの [データ] タブをクリックします。
-
[ピボットテーブルのデータ]の下で、[詳細を表示可能にする] チェック ボックスをクリアまたは選択して、このオプションを無効または有効にします。
注: この設定は OLAP データ ソースでは使用できません。
ピボットテーブルで、次のいずれかの操作を行います。
-
展開したり折りたたんだりする項目の横にある [展開] または [折りたたみ] ボタンをクリックします。
注: [展開] または [折りたたみ] ボタンが表示されない場合は、このトピックの「ピボットテーブルで [展開] と [折りたたみ] ボタンの表示または非表示する」セクションを参照してください。
-
展開したり折りたたんだりする項目をダブルクリックします。
-
項目を右クリックして [展開/折りたたむ] をクリックし、次のいずれかの操作を行います。
-
現在の項目の詳細を表示するには、[展開] をクリックします。
-
現在の項目の詳細を非表示するには、[折りたたみ] をクリックします。
-
フィールドのすべての項目の詳細を非表示するには、[フィールド全体の折りたたみ] をクリックします。
-
フィールドのすべての項目の詳細を表示にするには、[フィールド全体の展開] をクリックします。
-
展開と折りたたみのボタンは既定で表示されますが、非表示になっている場合があります (たとえば、印刷されたレポートに表示したくない場合など)。 これらのボタンを使用して、レポートの詳細レベルを展開したり折りたたんだりするには、それらが表示されていることを確認します。
[ピボットテーブル] タブの [表示] グループで、[ +/- ボタン ] をクリックして、展開ボタンと折りたたみボタンを表示または非表示にします。
![[表示] グループのリボン コマンド](https://support.content.office.net/ja-jp/media/cbdf56b4-eea3-4fcb-90dc-c74805f06c97.png)
注: [展開] と [折りたたみ] のボタンは、詳細データを含むフィールドに対してのみ使用できます。
テーブルまたは範囲から作成されたピボットテーブルでは、詳細の表示または非表示がサポートされています。
値フィールドの詳細を表示する
-
ピボットテーブルで、次のいずれかの操作を行います。
-
ピボットテーブルの任意の場所をクリックします。 [ ピボットテーブル ] タブで、[ 詳細の表示] をクリックします。
-
ピボットテーブルの値の領域のフィールドを右クリックし、[詳細の表示] をクリックします。
-
ピボットテーブルの値の領域のフィールドをダブルクリックします。
値フィールドの基になる詳細データは、新しいワークシートに配置されます。
-
値フィールドの詳細を非表示する
-
値フィールドのデータを含むワークシートのシート タブを右クリックし、[非表示] または [削除] をクリックします。
iPad のピボットテーブルは、iPad バージョン 2.80.1203.0 以降で Excel を実行しているお客様に段階的にロールアウトされています。
ピボットテーブルのレベルの展開と折りたたみ
ピボットテーブルで、展開または折りたたみする項目を長押しします。

次のいずれかの操作を行います。
-
[ フィールドの展開] をタップすると、現在のアイテムの詳細が表示されます。
-
[ フィールドの折りたたみ] をタップして、現在のアイテムの詳細を非表示にします。
補足説明
Excel Tech Communityで、いつでも専門家に質問できます。また、コミュニティでは、サポートを受けられます。










