ビューを使用すると、フォルダー内のアイテムをさまざまな方法で表示できます。 受信トレイや予定表などの各 Outlook フォルダーを使用すると、フォント、アイテムのorganization、その他の多くの設定を変更するようにビューをカスタマイズできます。
実行する操作を指定してください。
暗い背景を削除する
-
リボンで [ファイル] を選択し、[Office アカウント] を選択します。
-
[ Office テーマ] で、[ 白 ] または [ カラフル] または [システム設定を使用] を選択します。
ダーク モードの詳細については、「 Outlook のダーク モード」を参照してください。
ビューの種類
新しいビューを作成するときに選択できるビューには、いくつかの種類があります。
-
テーブル テーブル ビューには、行と列に情報が表示されます。 これは、電子メール メッセージの最も効果的なビューの 1 つです。
-
タイムライン タイムライン ビューには、固定タイムラインに沿ってアイテムが表示されます。 これは、タスクや、特定のプロジェクトの 20 件の電子メールのコレクションなど、一定期間に散らばったアイテムの数が少ないフォルダーに便利です。
-
カード カード ビューは通常、連絡先フォルダーに使用されます。 カード ビューには、各項目に適用されるさまざまなフィールドが表示されます。入力されているかどうかに関係なく、各項目に適用されます。
-
名刺 通常、ビジネス カード ビューは連絡先フォルダーに使用されます。 ビジネス カード ビューには、データを含むフィールドのみが表示されます。
-
People ユーザー ビューとは、連絡先のビューであり、カード ビューまたはビジネス カード ビューに表示される詳細レベルとは異なっています。 連絡先の名前と写真の一覧が表示されます。
-
日/週/月 日/週/月ビューは通常、予定表フォルダーに使用されますが、メール フォルダーにも使用できます。
-
アイコン アイコン ビューには、アイコンとその件名を含むアイテムが表示されます。 このビューは、項目が少ないフォルダーやノート フォルダーに便利です。
新しいビューを作成する
場合によっては、既存のビューを変更するのではなく、新しいビューから始める方が簡単な場合があります。 任意の Outlook フォルダーに新しいビューを作成できます。
-
[ ビュー ] > [ 現在のビュー ]> [ビューの変更 ] > [ ビューの管理 ] > [新規作成] をクリックします。
![[ビューの変更] を選択して、新しいビューを選択します。](https://support.content.office.net/ja-jp/media/fe8c612f-21c0-4333-913d-87649e6b89ef.png)
注: 既存のビューから開始する場合は、[ すべてのビューの管理 ] ダイアログ ボックスで、[ 現在のビュー設定]>< 選択し、[ コピー] を選択します。
-
新しいビューの名前を入力し、ビューの種類を選択します。
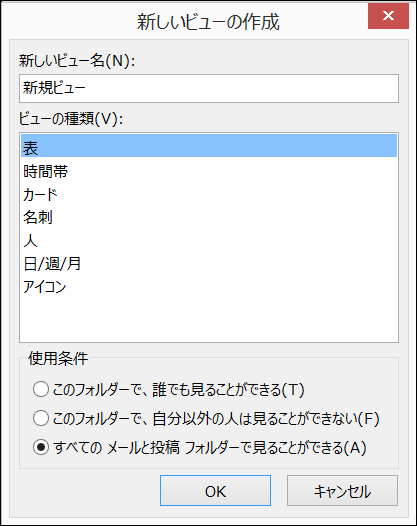
-
[使用条件] で、[すべてのメールと投稿のフォルダー] の既定の設定を承諾するか、別のオプションを選択して、[OK] を選択します。
-
[ビューの詳細設定: 新しいビュー] ダイアログ ボックスで、使用するオプションを選択して、[OK] を選択します。
-
ビューをすぐに使用するには、[ビューの適用] を選択します。
メッセージ一覧のフォントまたはフォント サイズを変更する
-
[ 表示 ] > [ビュー設定] を選択します。
-
[詳細ビュー設定] ボックスの [ その他 の設定] を選択します。
-
[ 列フォント] または [ 行フォント] を選択します。
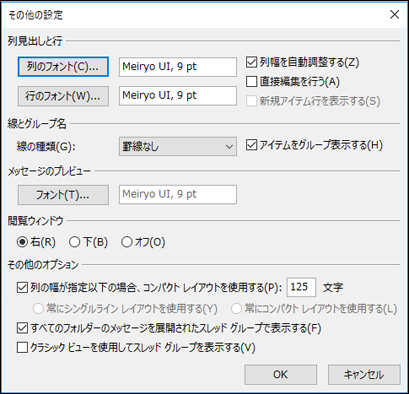
注: 既定の受信トレイ ビューでメッセージ プレビュー、送信者名、件名のフォント サイズを変更するには、[ 行フォント] を選択します。
-
目的のフォント、フォント スタイル、サイズを選択し、[ OK] を 3 回クリックして設定を保存し、変更を適用します。
注: メッセージ プレビューのフォントまたはフォント サイズのみを変更する場合 (件名と送信者の下に表示されるメッセージ テキストの行)、[メッセージ プレビュー] で [フォント] を選択します。
閲覧ウィンドウでフォントまたはフォント サイズを変更する
閲覧ウィンドウでは、既定のフォントまたはフォント サイズを変更できません。 ただし、拡大または縮小は簡単に行うことができます。 また、すべてのメール メッセージをプレーン テキストで表示し、フォント サイズをより詳細に制御するように Outlook に指示することもできます。
Microsoft 365 サブスクライバーの場合は、読み取ったすべてのメッセージにわたって保持されるズーム率を選択できます。
-
閲覧ウィンドウの右下隅にあるパーセンテージ (通常は 100%) をクリックして、[ 読み取り中にズーム ] ダイアログ ボックスを表示します。
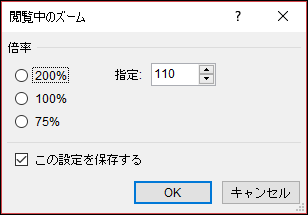
-
既定のパーセンテージのいずれかを選択するか、独自の割合を入力します。 受信したすべてのメッセージでズーム レベルを同じに保つために、[ 設定を記憶 する] チェック ボックスをオンにします。
Microsoft 365 サブスクライバーでない場合、ズーム率は 1 つのメッセージから次のメッセージに保存されません。 閲覧ウィンドウでメッセージを切り替えるたびに、拡大または縮小する必要があります。 ズーム率を変更するには、次の手順に従います。
-
閲覧ウィンドウで拡大または縮小するには、閲覧ウィンドウの右下隅にある拡大スライダーを探します。
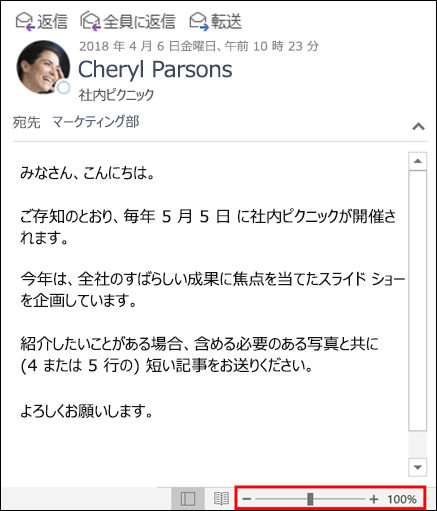
-
スライダーを左右に移動して、閲覧ウィンドウ内のテキストのサイズを変更します。
注: ズーム レベルに加えた変更は、メッセージの表示中にのみ保持されます。 別のメッセージを選択すると、ズーム率は 100% に戻ります。 最初のメッセージに戻ると、ズーム率は保存されません。
メッセージの作成時、返信時、または転送時のフォント サイズを変更する
作成、返信、転送時にメッセージのフォント サイズを変更するには、次の手順を使用します。
-
[ ファイル > オプション] > [メール > ひな形とフォント] を選択します。
-
[新しいメール メッセージ] または [メッセージの返信または転送] の [フォント] ボタンを選択して、メッセージの作成時または返信時に既定のフォント、フォント サイズ、フォントの色を変更します。
![[署名] オプションと [ひな形] オプションを使用して、フォントを変更します。](https://support.content.office.net/ja-jp/media/c7588acd-7d3a-464f-8945-26a16ee8b2a4.png)
-
[ OK] を 2 回クリックして変更を保存します。
その他のタスクについては、以下のオプションから選択します。
ユーザー設定ビューを削除する
重要: 定義済みのビューは、設定を変更した場合でも削除できません。
-
[表示] タブの [現在のビュー] で、[ビューの変更]、[ビューの管理] の順に選択します。
-
[フォルダーのビュー] で、削除するユーザー設定のビューを選択します。
-
[削除] を選択し、削除を確定して、[OK] を選択します。
現在のビューを複数のフォルダーに適用する
-
[ 表示 ] タブの [ 現在のビュー ] グループで、[ ビューの変更 ] > [ 現在のビューを他のメール フォルダーに適用] を選択します。
-
[ ビューの適用 ] ダイアログ ボックスで、ビューを適用する各フォルダーを選択します。 (フォルダー名の横に小さなチェックマークが表示され、選択されていることを示します。
-
[OK] を選択します。











