SharePoint ドキュメント ライブラリの情報ウィンドウには、ファイル、フォルダー、またはリンクのすべてのプロパティが表示されます。 管理者によって付与されたアクセス許可に応じて、ファイル名を表示または編集できます。既定では、最初にアップロードしたファイル名と、よりわかりやすいタイトルを指定できます。 アイテムのコンテンツのサムネイル 画像を表示することもできます。
注: 表示および編集に使用できる、ファイル、フォルダー、またはリンクのプロパティの数は、アイテムの所有者または管理者が割り当てたプロパティに応じて異なります。 これらのプロパティの一部は必須である場合があります。
ドキュメント ライブラリでアイテムに関する情報を表示するには
-
情報を表示するファイル、フォルダー、またはリンクを含むドキュメント ライブラリに移動します。
-
ライブラリがリスト ビューに表示されている場合は、ファイル、フォルダー、またはリンクの左側にあるアイコンをクリックして選びます。 サムネイル ビューが表示されている場合は、ファイル、フォルダー、またはリンクの画像の右上隅をクリックして選びます。
-
ドキュメント ライブラリ ページの右上隅で、
Microsoft 365 の SharePoint
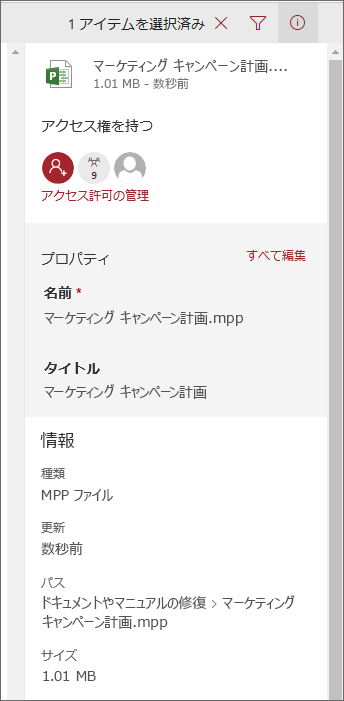
SharePoint Server 2019
お使いの画面はこれとは異なりますか。 管理者は、ドキュメント ライブラリ SharePointクラシック エクスペリエンスを設定している可能性があります。 クラシック エクスペリエンスでアイテムに関する情報を表示するには、項目を右クリックして [ 詳細] を選択します。
ドキュメント ライブラリでアイテムに関する情報を編集するには
-
情報を編集するファイル、フォルダー、またはリンクを含むドキュメント ライブラリに移動します。
-
ファイル、フォルダー、またはリンクの左側のアイコンをクリックして選びます。 サムネイル ビューが表示されている場合は、ファイル、フォルダー、またはリンクの右上隅をクリックして選びます。
-
ドキュメント ライブラリ ページの右上隅で、
-
編集するプロパティの値をプロパティ名の下にクリックし、新しい値を入力して、キーボードの Enter キーを押します。 変更が自動的に保存されます。 一度に複数のプロパティを編集するには、[ すべて編集] をクリックし、変更するプロパティを編集して、[保存] を選択します。
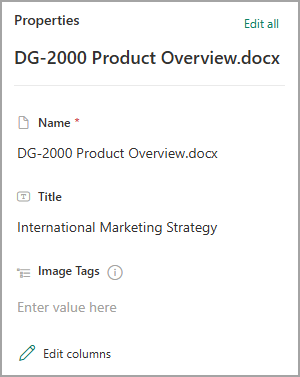
注: お使いの画面はこれとは異なりますか。 管理者は、ドキュメント ライブラリ SharePointクラシック エクスペリエンスを設定している可能性があります。 クラシック エクスペリエンスでアイテムに関する情報を編集するには、アイテムを右クリックし、[ その他 ] を選択し、[ プロパティの編集] を選択します。
関連トピック
-
列の選択、項目の並べ替えとフィルター処理、カスタム ビューの保存については、「 ドキュメント ライブラリのカスタム ビューを作成する」を参照してください。
-
ファイルのチェック方法については、「ドキュメント ライブラリ内のファイルのチェックアウトまたはチェック」を参照してください。
ご意見を寄せてください。
この記事は役に立ちましたか? 役に立った場合は、このページの一番下のリンクを使ってお知らせください。 役に立たなかった場合は、わかりにくかった点や情報が不足している点をお知らせください。 お客様からのご意見は、事実を確認し、情報を追加して、この記事を更新するために利用させていただきます。

![ドキュメント ライブラリの [詳細] ウィンドウ](https://support.content.office.net/ja-jp/media/c3e964a5-d96e-496b-857e-aaf220ed811d.PNG)
![Office 365 の [ドキュメント メタデータ] ウィンドウ](https://support.content.office.net/ja-jp/media/4200c3e3-1986-4667-a246-ff39d5829190.PNG)









