自分にとって効率的にアイテムを表示できるように、ドキュメント ライブラリの表示をカスタマイズすることができます。 たとえば、表示する列を選択したり、任意の順番で列を配置したりできます。 また、必要に応じてアイテムを並べ替えたり、フィルター処理したり、グループ化したりして表示をカスタマイズできます。 完了したら、ビューに名前を付けて保存します。 カスタム ビューへのリンクは、ビューを作成したドキュメント ライブラリの右上隅にあるビュー メニューに表示されます。
下記で説明する方法の 1 つ以上を使用して、ドキュメント ライブラリのカスタム ビューを作成します。 完了したら、ビューに名前を付けて保存します。 保存したビューへのリンクは、カスタム ビューを作成したライブラリのビュー メニューに表示されます。
-
カスタム ビューを作成するドキュメント ライブラリに移動します。
-
ドキュメント ライブラリ ページで、[列の追加] を選択します。
-
カスタム ビューに含める新しい列の種類を作成して追加するには、追加する列の種類を選択し、名前と必要なその他のデータを指定して、[保存] を選択します。 新しい列の種類を作成して追加するライブラリのライブラリ所有者または管理者権限がある場合は、[その他 ]を選択します。[ライブラリの設定] ページに移動して、他の種類の列を作成および追加できます。 他の種類の列の作成と追加の詳細については、「 リストまたはライブラリのビューを作成、変更、または削除する」を参照してください。
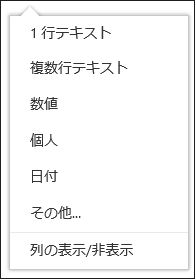
-
表示する列を選択するには、[列の表示と非表示を切り替える] を選択し、表示または非表示にする列を選択して、[適用] を選択します。
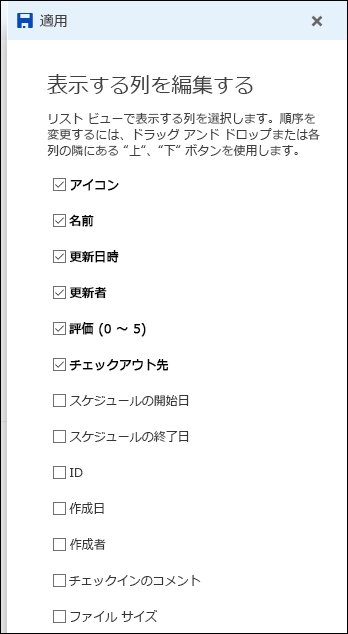
注: お使いの画面はこれとは異なりますか。 そのドキュメント ライブラリには管理者がクラシック モードを設定している可能性があります。 その場合は、「 リストまたはライブラリのビューを作成、変更、または削除する」を参照してください。
-
ドキュメント ライブラリ ページの見出しバーで、[+ 列の追加] を選択します。
-
一覧の下部にある [列の表示または非表示] を選択します。
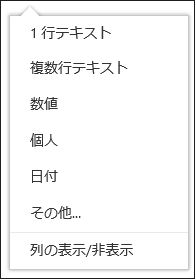
-
[ ビュー列の編集 ] ウィンドウで、一覧から列を選択し、ドラッグ アンド ドロップするか、上矢印または下矢印を使用して列の表示順序を変更します。
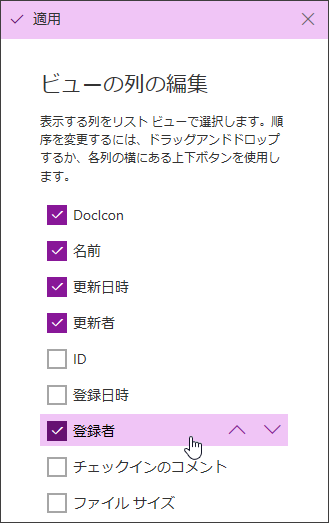
-
列の配置が完了したら、[適用] を選択します。
注: お使いの画面はこれとは異なりますか。 そのドキュメント ライブラリには管理者がクラシック モードを設定している可能性があります。 その場合は、「 リストまたはライブラリのビューを作成、変更、または削除する」を参照してください。
-
ドキュメント ライブラリ ページで、並べ替える列の名前をポイントし、列名の横にある下矢印をクリックします。
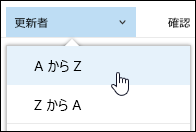
-
メニュー リストの上部にある並べ替えオプションを選択して、ドキュメント ライブラリ内の項目を並べ替えます。 使用できるオプションは、列データの種類によって異なります。 たとえば、 Modified by 列はアルファベット順に並べ替えられますが、[ 変更済 み] 列は日付で並べ替えられます。古いものから新しい列、または古い列の順に並べ替えられます。 サイズで並べ替えることもできます。小さい方から大きい方へ、または大きい方から小さい方へ並べ替えることもできます。
-
ドキュメント ライブラリ ページで、フィルター処理する列の名前をポイントし、列名の横にある下矢印を選択します。
-
[フィルター] を選択し、[フィルター] パネルで項目をフィルター処理するために使用する値を選択します。 選択した値に一致するアイテムのみが一覧に表示されます。
-
[フィルター ウィンドウを開く]
![[フィルターウィンドウを開く] ボタン](https://support.content.office.net/ja-jp/media/f2d7b719-a99f-4b46-9d3b-ea23e51814d2.png)
![[ドキュメント フィルター] ウィンドウ](https://support.content.office.net/ja-jp/media/b84b1c68-3c0e-4f35-9971-3ac73fdbbff8.png)
-
フィルターを削除するには、フィルターを選択し、[フィルターの クリア] をクリックします。
-
ドキュメント ライブラリ ページで、グループ化する列の名前をポイントし、列名の横にある下矢印をクリックします。
-
[グループ化] をクリックして、ドキュメント ライブラリのアイテムを選択した列ごとにグループ化します。
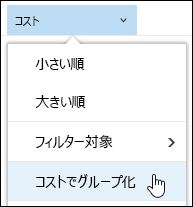
-
グループ化を削除するには、もう一度 [グループ化 ] を選択します。
-
カスタム ビューを作成すると、ドキュメント ライブラリ ページの右上にあるビューの名前の横に * が表示され、ビューが変更されたことを示します。 変更を保存するには、[表示オプション ] を選択し、[ビューを名前を付けて保存] を選択します。
![[名前を付けて保存] をクリックして、更新または新しいビューを保存します](https://support.content.office.net/ja-jp/media/29025b63-15f2-4459-a18f-5b893207b550.png)
-
[ 名前を付けて保存 ] ボックスにビューの名前を入力し、[保存] を選択します。 カスタム ビューへのリンクがビューを作成したライブラリのビュー メニューに表示され、* が消えます。
ドキュメント ライブラリのカスタム ビューを変更するには:
-
変更するカスタム ビューに移動します。
-
新しい列の種類を追加するには、[列の追加] ボタン + [列の追加] をクリックします。 ここから、共通の列の種類を追加するか、[ すべての列の種類を表示] を選択してカスタム型を作成できます。 列が既に存在する場合は、[列の表示または非表示] を選択します。
詳細については、「 リストまたはライブラリに列を作成する」を参照してください。
-
目的のカスタム ビューを編集し、[表示オプション]
-
[表示オプション] メニューの [名前を付けてビューを保存] を選択します。
-
[ 名前を付けて保存] ダイアログ ボックスで名前を更新または変更し、[保存] を選択します。
ドキュメント ライブラリの既定のビューを設定する
ドキュメント ライブラリの既定のビューを設定するには、既定として設定するビューに移動して、ビュー メニューの [現在のビューを既定として設定] をクリックします。
ドキュメント ライブラリのカスタム ビューを削除する
ドキュメント ライブラリのカスタム ビューを削除するには、カスタム ビューを削除するライブラリのライブラリ所有者または管理者のアクセス許可が与えられている必要があります。 ドキュメント ライブラリのカスタム ビューを削除する手順については、「ドキュメント ライブラリの カスタム ビューを削除する」を参照してください。

![[表示オプション] ボタン](https://support.content.office.net/ja-jp/media/bbb416b2-b2c4-498a-ab3f-3f1a62368185.PNG)









