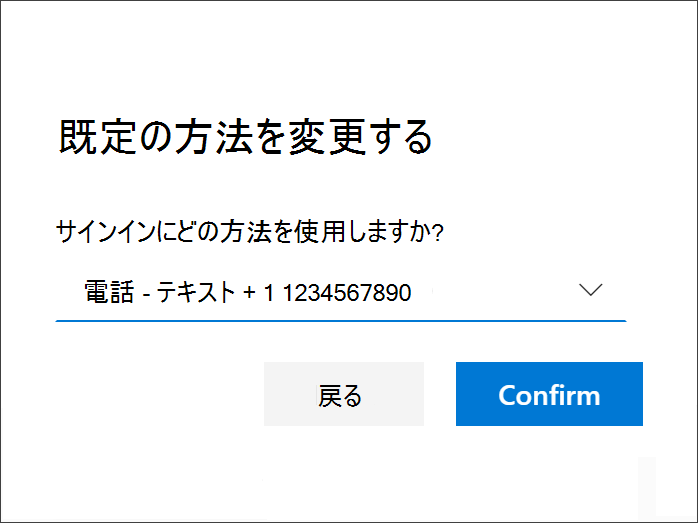次の手順に従って、2 要素認証とパスワード リセット方法を追加できます。 これを初めて設定した後、[セキュリティ情報] ページに戻り、セキュリティ情報を追加、更新、または削除できます。
仕事または学校のアカウントにサインインした直後に設定するように求めるメッセージが表示される場合は、「サインイン ページプロンプトからセキュリティ情報を設定する」の詳細な手順を参照してください。
画面に表示されている情報が、この記事で説明されている機能と一致しない場合は、管理者がまだこのエクスペリエンスを有効にしていないことを意味します。 このエクスペリエンスが有効になるまでは、「2 段階認証用にアカウントをセットアップする」セクションの手順と情報に従う必要があります。
注: 電話オプションが表示されていない場合は、組織で確認にこのオプションを使用できない可能性があります。 この場合は、別の方法を選択するか、組織のヘルプ デスクに問い合わせてサポートを受ける必要があります。
[セキュリティ情報] ページからテキスト メッセージを設定する
組織の設定によっては、セキュリティ情報の方法の 1 つとしてテキスト メッセージングを使用できる場合があります。 テキスト メッセージ オプションは電話オプションの一部なので、電話番号と同じように設定しますが、Microsoft から電話を受け取る代わりに、テキスト メッセージを使用することもできます。
注: テキスト メッセージの代わりに電話を受ける場合は、「通話を使用するためのセキュリティ情報の設定」の手順に従ってください。
テキスト メッセージを設定するには
-
仕事用または学校用のアカウントにサインインし、[マイ アカウント] ページ に移動します。
![強調表示された [マイ プロファイル] ページの [セキュリティ情報] リンク](https://support.content.office.net/ja-jp/media/f38ca848-7e4f-497c-a5d4-6ab28638c582.png)
-
左側のナビゲーション ウィンドウまたは [セキュリティ情報] ブロックのリンクから [セキュリティ情報]を選択し、[セキュリティ情報] ページから [メソッドの追加] を選択します。
![[メソッドの追加] オプションが強調表示された [セキュリティ情報] ページ](https://support.content.office.net/ja-jp/media/9fafdf50-e5be-42d1-866f-8a1f35456f24.png)
-
[メソッドの追加] ページで、一覧から[電話] を選択し、[追加] を選択します。
-
[電話] ページで、モバイル デバイスの電話番号を入力し、[テキストコード] を選び、[次へ] を選択します。
![[Text me a code] が選択電話ページを示すスクリーンショット。](https://support.content.office.net/ja-jp/media/d823b507-4fe7-4039-9830-d44ef18dae32.png)
-
モバイル デバイスにテキスト メッセージで送信されたコードを入力し、[次へ] を選択します。 ページが変更して、成功を示します。
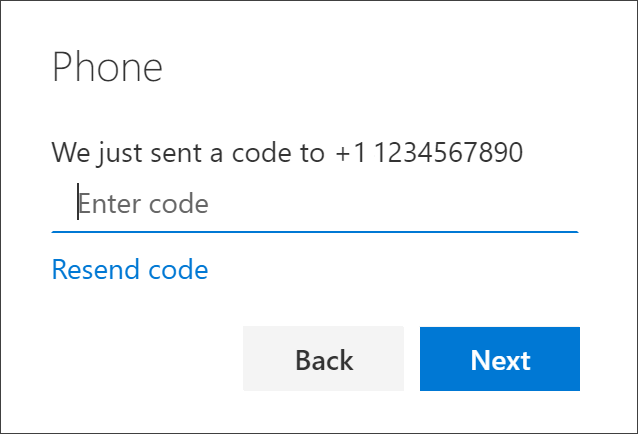
セキュリティ情報が更新され、2 段階認証またはパスワードリセットを使用するときに、テキスト メッセージングを使用して ID を確認できます。 テキスト メッセージングを既定の方法にする場合は、この記事の「既定のセキュリティ情報の方法を変更する」セクションを参照してください。
セキュリティ情報メソッドからテキスト メッセージングを削除する
セキュリティ情報の方法としてテキスト メッセージを使用する必要がなくなった場合は、[セキュリティ情報] ページから削除できます。
重要: テキスト メッセージを誤って削除した場合は、元に戻す方法はありません。 この記事の「テキスト メッセージの設定」セクションの手順に従って、メソッドを再度追加する必要があります。
テキスト メッセージングを削除するには
-
[セキュリティ情報] ページで、[セキュリティ情報]オプションの横にある [削除電話 します。
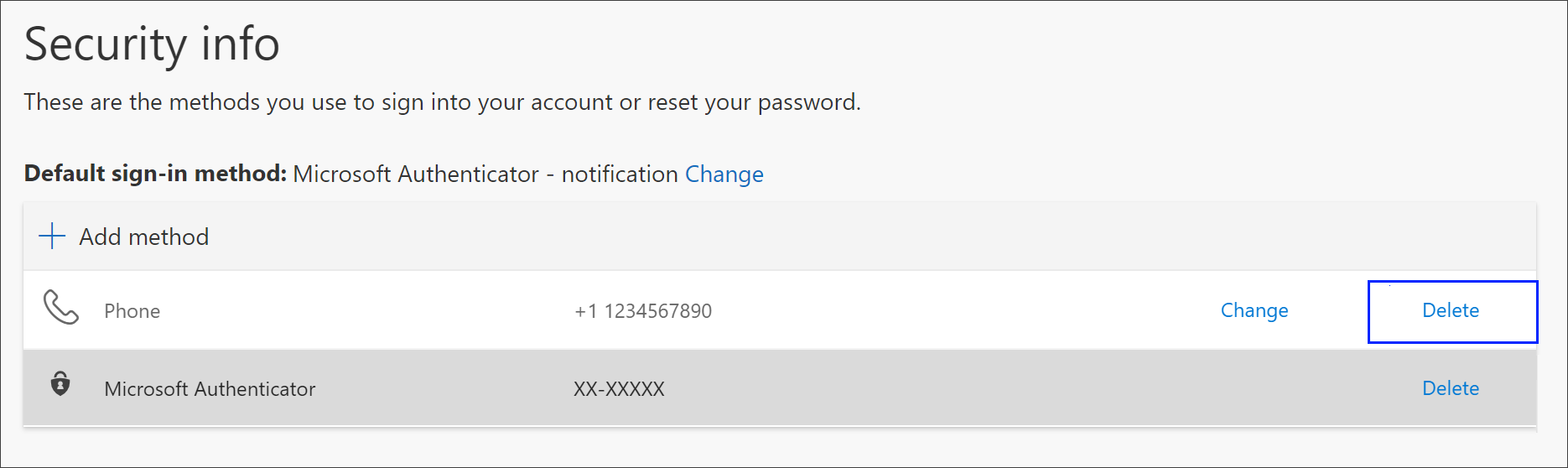
-
確認ボックスから [はい] を選択して、番号電話します 。 電話番号が削除されると、その電話番号はセキュリティ情報から削除され、[セキュリティ情報] ページから表示されなくなります。 既定電話 場合、既定値は別の使用可能なメソッドに変更されます。
既定のセキュリティ情報の方法を変更する
2 要素認証またはパスワード リセット要求を使用して、仕事または学校のアカウントにサインインするときにテキスト メッセージングを既定の方法として使用する場合は、[セキュリティ情報] ページから設定できます。
既定のセキュリティ情報の方法を変更するには
-
[セキュリティ情報] ページで、[既定の サインイン方法]情報の横にある [変更] を選択します。
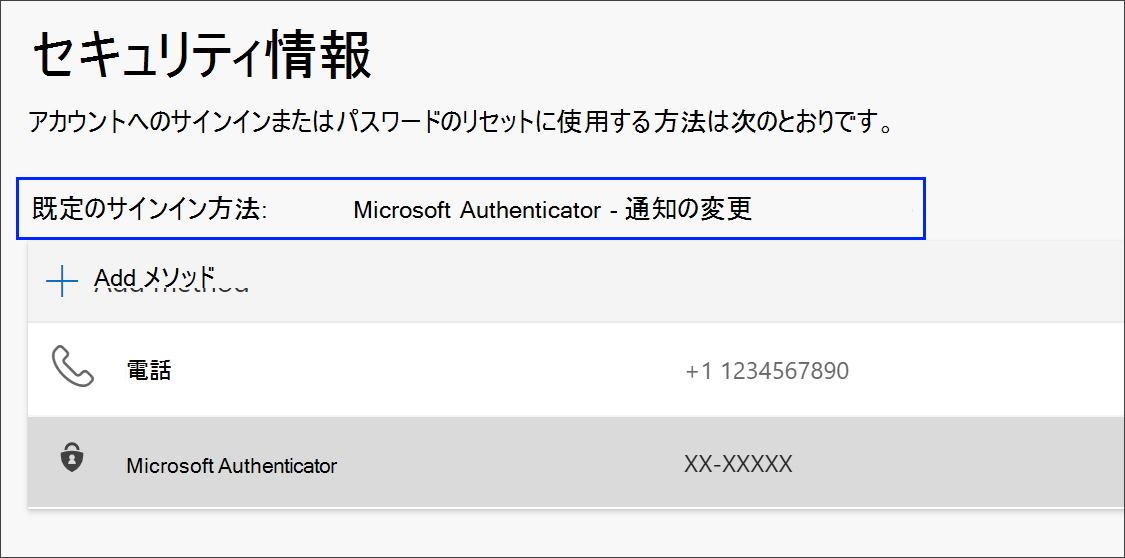
-
使用可能電話のドロップダウン リストから [電話 - テキスト (your_phone_number)を選択し、[確認] を選択します。 サインインに使用される既定の方法は、電話テキスト (your_phone_number) に変更されます 。