Suggerimento: Ottenere altre informazioni su Microsoft Forms, o iniziare subito a creare questionari, quiz o sondaggi. Occorrono più funzionalità avanzate di personalizzazione, tipi di domande ed analisi dei dati? Provare Opinione del cliente per Dynamics 365.
Quando si aggiunge una pagina moderna a un sito, di fatto si aggiungono e personalizzano web part, come Microsoft Forms, che costituiscono gli elementi di base della pagina. Con la web part Microsoft Forms, è possibile aggiungere un modulo o i relativi risultati alla pagina di SharePoint in Microsoft 365.
Nota: La web part Microsoft Forms non è disponibile negli ambienti SharePoint Server 2019, App SharePoint per dispositivi mobili, GCC, GCC High o DoD.
-
Se la modalità di modifica non è già attiva, fare clic su Modifica nell'angolo in alto a destra della pagina. Trovare la casella degli strumenti (

-
Selezionare Visualizza tutte le web part, quindi selezionare o trascinare Microsoft Forms nell'elenco delle web part.
Nota: Per altre informazioni sulla creazione e la pubblicazione di pagine, vedere Creare e usare pagine moderne in un sito di SharePoint.
Si vuole aggiungere un modulo nuovo o esistente per raccogliere le risposte?
-
Fare clic su Aggiungi nuovo modulo.
-
Nel riquadro a destra specificare un nome per il nuovo modulo.
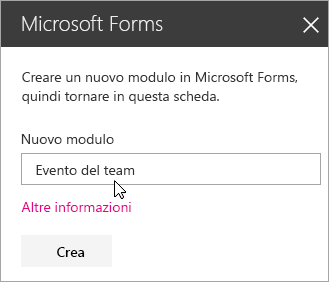
-
Fare clic su Crea.
-
Verrà aperto Microsoft Forms in una nuova scheda. Per la procedura per creare un nuovo modulo, vedere di seguito.
-
Dopo aver creato il modulo, tornare nella pagina di SharePoint in Microsoft 365. Assicurarsi che l'opzione Raccogli le risposte sia selezionata e quindi fare clic su OK per aggiornare e visualizzare il contenuto più recente.
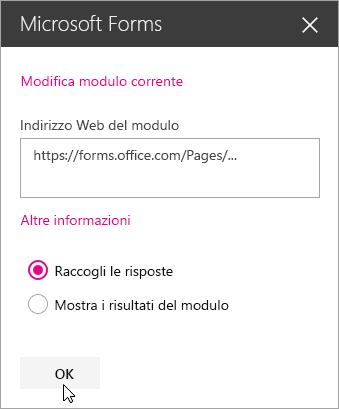
Nota: L'indirizzo Web del modulo appena creato verrà inserito nel campo Indirizzo Web del modulo.
-
Fare clic su Aggiungi modulo esistente.
-
Se si vuole condividere uno dei propri moduli, passare alla pagina https://forms.office.com e aprirlo nella pagina di SharePoint in Microsoft 365.
-
Copiare l'indirizzo Web del modulo dalla barra degli indirizzi del browser.
Nota: In Microsoft Forms è anche possibile passare alla scheda Condividi. In Invia e raccogli le risposte fare clic sul pulsante Copia per copiare l'indirizzo Web del modulo.
-
Tornare nella pagina di SharePoint in Microsoft 365. Nel campo Indirizzo Web del modulo incollare l'indirizzo Web del modulo.
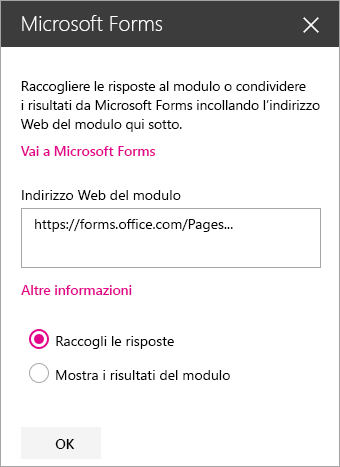
Suggerimento: Premere CTRL+V per incollare l'indirizzo Web.
Nota: È anche possibile incollare un indirizzo Web condiviso da qualcun altro nel campo Indirizzo Web del modulo.
-
Assicurarsi che l'opzione Raccogli le risposte sia selezionata e quindi fare clic su OK per aggiornare la pagina e visualizzare il modulo.
Modificare il modulo
-
Nella pagina SharePoint in Microsoft 365 selezionare la web part Moduli e quindi fare clic su Modifica proprietà (

-
Nel riquadro a destra fare clic su Modifica modulo corrente per apportare modifiche al modulo.
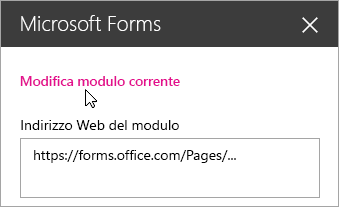
Mostrare i risultati del modulo
Dopo aver raccolto le risposte, è possibile visualizzare i risultati.
-
Nel riquadro a destra selezionare Mostra i risultati del modulo.
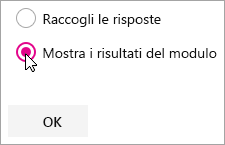
Nota: In Indirizzo Web del modulo per impostazione predefinita è selezionato il messaggio seguente: Verrà creato un indirizzo Web. Chiunque lo conosca può visualizzare un riepilogo delle risposte. Microsoft Forms genererà un indirizzo Web per la condivisione del risultato di questo sondaggio. È possibile condividere l'indirizzo Web con chiunque per visualizzare il riepilogo delle risposte di questo sondaggio.
Nota: Solo i proprietari e/o i comproprietari dei moduli possono generare l'indirizzo Web per la condivisione.
-
Fare clic su OK. È ora possibile visualizzare un riepilogo delle risposte direttamente in SharePoint in Microsoft 365.
Feedback per Microsoft Forms
L'opinione degli utenti è importante. Per inviare un feedback su Microsoft Forms, nell’angolo in alto a destra del modulo selezionare Altre impostazioni del modulo 
Vedere anche
Aggiungere una pagina a un sito di SharePoint Online










