Si vogliono organizzare gli oggetti di database nel modo più adatto alle esigenze? Creare quindi categorie e gruppi personalizzati nel riquadro di spostamento per riorganizzare, evidenziare e persino nascondere gli oggetti. È anche possibile nascondere il riquadro di spostamento per fornire un metodo di spostamento personalizzato e usare le macro per un controllo più avanzato.
Se si cercano solo le informazioni di base, vedere Usare il riquadro di spostamento.
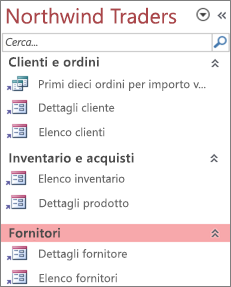
Riquadro di spostamento personalizzato organizzato in base a tre funzioni aziendali
In questo articolo
Prima di iniziare
Per semplificare il processo: pianificare l'approccio, procedere in fasi e comprendere le implicazioni a livello di sicurezza.
Pianificazione di categorie e gruppi personalizzati
Quando si pianifica e si progetta il sistema di spostamento per un database, è opportuno collaborare con le persone che lo utilizzeranno. Se questo non è pratico, mantieni le loro esigenze al centro del tuo processo di progettazione. A seconda delle risorse, è consigliabile usare i gruppi di attività per la pianificazione e l'esecuzione di test di usabilità durante la progettazione. In breve, concentrarsi sull'utente.
Si supponga, ad esempio, di avere molti report nel database e di eseguire i report con frequenze diverse. È possibile creare una categoria Report e quindi creare gruppi giornalieri, settimanali, mensili, trimestrali e annuali. In ogni gruppo è possibile aggiungere i report appropriati.
Per molti esempi di personalizzazione del riquadro di spostamento, vedere Modelli di Access in primo piano.
Adottare un approccio a fasi
Quando si è pronti, creare categorie personalizzate, gruppi personalizzati all'interno di tali categorie e quindi aggiungere gli oggetti di database a ogni gruppo. Usare la finestra di dialogo Opzioni di spostamento per creare e gestire categorie e gruppi personalizzati. La finestra di dialogo visualizza un elenco di tutte le categorie definite nel database e mostra i gruppi per una categoria selezionata.
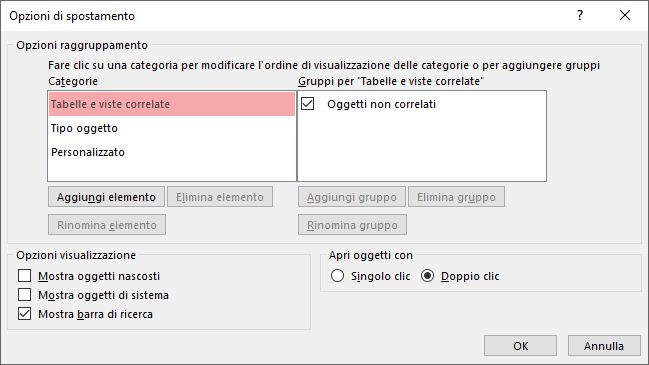
Creazione di categorie e gruppi personalizzati
La creazione di categorie e gruppi personalizzati può essere considerata come l'impalcatura per la navigazione personalizzata.
-
Create categorie personalizzate Access offre una categoria personalizzata predefinita denominata Personalizzata. È possibile rinominare la categoria e quindi aggiungere o rimuovere gruppi in base alle proprie esigenze. È anche possibile creare nuove categorie personalizzate.
Nota Quando si crea una categoria personalizzata, questa viene applicata solo al database corrente. Non è possibile trasferire categorie o gruppi personalizzati ad altri database.
-
Create gruppi personalizzati Dopo avere creato una categoria, è possibile creare uno o più gruppi personalizzati nella nuova categoria. È possibile creare il numero di gruppi desiderato.
Insieme a una nuova categoria personalizzata, vengono creati dei gruppi denominati Oggetti non assegnati e Gruppo personalizzato 1. Per impostazione predefinita, in Access non viene inserito nessun oggetto nel gruppo Oggetti non assegnati. Tutti gli oggetti di una categoria che non sono inclusi in un gruppo vengono invece visualizzati nel gruppo Oggetti non assegnati nel riquadro di spostamento.
Organizzazione di oggetti di database in gruppi personalizzati
Dopo aver creato le categorie e i gruppi, è possibile aggiungere, nascondere o visualizzare gruppi e oggetti in base alle proprie esigenze. È pertanto possibile aggiungere o rimuovere gli oggetti in un gruppo in qualsiasi momento.
-
Aggiungere oggetti ai gruppi personalizzati Nel riquadro di spostamento è possibile trascinare o copiare e incollare gli oggetti dagli oggetti non assegnati da assegnare a un gruppo personalizzato. In questo modo si aggiunge un collegamento a un oggetto di database e non si sposta o si copia l'oggetto stesso. I collegamenti sono identificati da una piccola freccia nell'angolo inferiore sinistro dell'icona relativa all'oggetto.

Ogni gruppo deve avere un solo collegamento a un determinato oggetto di database. Facendo clic su un collegamento, viene aperto l'oggetto a cui punta.
Nota Per le categorie e i gruppi predefiniti non vengono visualizzati collegamenti nel riquadro di spostamento, ma gli effettivi oggetti di database. Questi gruppi includono tutti i gruppi di qualsiasi categoria predefinita e il gruppo Oggetti non assegnati di qualsiasi categoria personalizzata.
-
Mostrare o nascondere gruppi o oggetti Dopo aver popolato il gruppo o i gruppi personalizzati, è possibile nascondere il gruppo Oggetti non assegnati e tutti gli altri gruppi che non si desidera visualizzare.
È possibile nascondere alcuni o tutti i gruppi inclusi in una categoria personalizzata, nonché alcuni o tutti gli oggetti contenuti in un gruppo. È possibile usare i comandi disponibili nel riquadro di spostamento oppure scegliere una proprietà per ogni oggetto e nasconderla a tutti i gruppi e a tutte le categorie nel database aperto.
È possibile rendere completamente invisibili gli oggetti e i gruppi nascosti oppure è possibile visualizzarli nel riquadro di spostamento come icone inattive e non disponibili. A tale scopo, selezionare o deselezionare la casella di controllo Mostra oggetti nascosti nella finestra di dialogo Opzioni di spostamento. Questa casella di controllo viene usata anche quando è necessario scoprire un gruppo o un oggetto.
Importante Sebbene sia possibile rimuovere oggetti da una categoria o da un gruppo personalizzato, non è possibile farlo da una categoria o da un gruppo predefinito. Anche se è possibile eliminare , ovvero rimuovere definitivamente, i gruppi predefiniti, non è consigliabile eseguire questa operazione perché può causare problemi al database. Il database è un insieme di componenti correlati e l'eliminazione di un oggetto può generare un'interruzione parziale o completa delle funzionalità del database.
Personalizzazione avanzata
Esistono diversi modi avanzati per personalizzare il riquadro di spostamento.
Nascondere il riquadro di spostamento Potrebbe essere preferibile fornire un metodo di spostamento personalizzato, ad esempio una maschera del pannello comandi o una maschera di spostamento.
Disabilitare la visualizzazione Struttura È possibile nascondere gli oggetti di database per evitare modifiche alla struttura, ma comunque fornire collegamenti in categorie e gruppi personalizzati.
Macro correlate È anche possibile usare le azioni di macro per controllare il riquadro di spostamento:
-
SetDisplayedCategories Consente di mostrare o nascondere una categoria indipendentemente dalle impostazioni nella finestra di dialogo Opzioni di spostamento .
-
Sposta in Consente di passare a una categoria o a un gruppo oppure di passare automaticamente a una categoria o a un gruppo all'apertura del database.
-
BloccaRiquadroSquadro Consente di impedire agli utenti di aggiungere, spostare o eliminare accidentalmente elementi nel riquadro di spostamento. È anche possibile usare EseguiComandoMenu.
Considerazioni sulla sicurezza
Le caratteristiche di usabilità possono essere ignorate. La personalizzazione del riquadro di spostamento non impedisce a un utente malintenzionato di apportare modifiche indesiderate alla struttura del database o impedisce l'accesso non autorizzato ai dati. Tenere presente quanto segue:
-
Se si usa una macro per controllare e bloccare il riquadro di spostamento, gli utenti possono disabilitare la macro all'avvio tenendo premuto MAIUSC.
-
È possibile nascondere le categorie e i gruppi che contengono oggetti di database e nascondere gli oggetti stessi, ma gli utenti possono scoprirli.
-
Il blocco del riquadro di spostamento non impedisce agli utenti di copiare gli oggetti di database negli Appunti.
Per altre informazioni sulla sicurezza dei database, vedere Decidere se considerare attendibile un database e Crittografare un database usando una password del database. Per altre informazioni sul controllo dell'avvio del database, vedere Impostare le opzioni utente per il database corrente.
Creare categorie e gruppi personalizzati
Le procedure seguenti illustrano come creare e rinominare categorie e gruppi personalizzati.
Importante Per il funzionamento delle procedure seguenti, il riquadro di spostamento deve essere visibile e il relativo comando di menu di scelta rapida è abilitato. Per altre informazioni, vedere Personalizzazione avanzata e Impostare le opzioni utente per il database corrente.
Creare una categoria personalizzata
-
Fare clic con il pulsante destro del mouse nella parte superiore del riquadro di spostamento e quindi scegliere Opzioni di spostamento.
-
Nell'elenco Categorie della finestra di dialogo Opzioni di spostamento fare clic su Aggiungi elemento. Verrà visualizzata una nuova categoria nell'elenco.
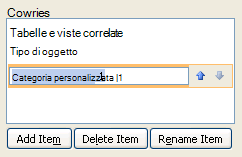
-
Digitare il nome da assegnare alla nuova categoria e quindi premere INVIO.
Immettere un nome significativo per gli utenti del database. Dopo aver specificato il nome, tale nome verrà visualizzato nel titolo dell'elenco a destra. Se, ad esempio, il nome della nuova categoria è Pannello comandi personale, il titolo dell'elenco a destra sarà Gruppi per "Pannello comandi personale".
Si noti inoltre che l'elenco a destra contiene un gruppo denominato Oggetti non assegnati. Tale gruppo viene automaticamente creato per impostazione predefinita. In questo gruppo sono disponibili tutti gli oggetti del database, che possono essere utilizzati per popolare il gruppo personalizzato.
Rinominare una categoria personalizzata
-
Fare clic con il pulsante destro del mouse nella parte superiore del riquadro di spostamento e quindi scegliere Opzioni di spostamento.
-
In Categorie fare clic sulla categoria personalizzata e quindi su Rinomina elemento.
-
Digitare il nuovo nome per la categoria, quindi premere INVIO.
Creare un gruppo personalizzato
-
Fare clic con il pulsante destro del mouse nella parte superiore del riquadro di spostamento e quindi scegliere Opzioni di spostamento.
-
Selezionare la categoria per cui si vogliono aggiungere uno o più gruppi.
-
Per ogni gruppo, nell'elenco Gruppi per <>nome gruppo fare clic su Aggiungi gruppo.
-
Digitare un nome per il nuovo gruppo, quindi premere INVIO.
-
Lasciare selezionata la casella di controllo Oggetti non assegnati e quindi scegliere OK. Access chiude la finestra di dialogo Opzioni di spostamento e aggiunge il nuovo gruppo personalizzato al riquadro di spostamento.
Rinominare un gruppo personalizzato
-
Fare clic con il pulsante destro del mouse nella parte superiore del riquadro di spostamento e quindi scegliere Opzioni di spostamento.
-
In Gruppi per <>Nome gruppo fare clic sul gruppo personalizzato e quindi su Rinomina gruppo.
-
Digitare un nuovo nome per il gruppo, quindi premere INVIO.
Create un gruppo personalizzato da un oggetto di database
-
Dopo aver aperto una categoria e un gruppo personalizzati nel riquadro di spostamento, fare clic con il pulsante destro del mouse su un oggetto che si desidera inserire in un nuovo gruppo.
-
Posizionare il puntatore del mouse su Aggiungi a gruppo e quindi fare clic su Nuovo gruppo.Nel riquadro di spostamento viene visualizzato un nuovo gruppo.

-
Immettere un nome per il nuovo gruppo e quindi premere INVIO.
Organizzare gli oggetti in gruppi personalizzati
Le procedure seguenti illustrano come organizzare gli oggetti di database in categorie e gruppi personalizzati.
Importante Per il funzionamento delle procedure seguenti, il riquadro di spostamento deve essere visibile e il relativo comando di menu di scelta rapida è abilitato. Per altre informazioni, vedere Personalizzazione avanzata e Impostare le opzioni utente per il database corrente.
Aggiungere oggetti a un gruppo personalizzato
È possibile aggiungere collegamenti a oggetti a un gruppo personalizzato in diversi modi.
-
Fare clic sul menu nella parte superiore del riquadro di spostamento e fare clic sulla nuova categoria nella sezione superiore del menu.
Il gruppo o i gruppi creati per la categoria personalizzata verranno visualizzati nella sezione inferiore del menu, insieme al gruppo Oggetti non assegnati.
-
Nel gruppo Oggetti non assegnati selezionare gli elementi che si desidera utilizzare nel gruppo personalizzato e quindi spostarli in tale gruppo. In Access sono disponibili diversi modi per spostare gli elementi selezionati. È possibile:
-
Trascinare gli elementi singolarmente.
-
Tenere premuto CTRL, fare clic sugli elementi desiderati e quindi trascinarli nel gruppo personalizzato.
-
Fare clic con il pulsante destro del mouse su uno degli elementi selezionati, scegliere Aggiungi al gruppo e quindi fare clic sul nome del gruppo personalizzato.
-
Copiare e incollare:
-
Nel riquadro di spostamento fare clic con il pulsante destro del mouse sull'oggetto da copiare, quindi scegliere Copia.
-
Fare clic con il pulsante destro del mouse sul gruppo nel riquadro di spostamento in cui si desidera incollare l'oggetto e quindi scegliere Incolla. È inoltre possibile incollare l'oggetto nel riquadro di spostamento di un altro database aperto di Access.
-
-
Al termine, è possibile lasciare visibile il gruppo Oggetti non assegnati nel riquadro di spostamento oppure nasconderlo.
Nascondere il gruppo Oggetti non assegnati
-
Fare clic con il pulsante destro del mouse nella parte superiore del riquadro di spostamento e quindi scegliere Opzioni di spostamento.
-
Nel riquadro Categorie selezionare la categoria appropriata.
-
Nel riquadro >Gruppi per <categoria deselezionare la casella di controllo Oggetti non assegnati.
Nascondere un gruppo
-
Fare clic con il pulsante destro del mouse nella parte superiore del riquadro di spostamento e quindi scegliere Opzioni di spostamento.
-
Nell'elenco Gruppi per <categoria> deselezionare la casella di controllo accanto al gruppo da nascondere.
In alternativa, nel riquadro di spostamento fare clic con il pulsante destro del mouse sulla barra del titolo del gruppo da nascondere e quindi scegliere Nascondi.
Scoprire un gruppo
-
Fare clic con il pulsante destro del mouse nella parte superiore del riquadro di spostamento e quindi scegliere Opzioni di spostamento.
-
Nell'elenco >Gruppi per <categoria selezionare la casella di controllo accanto al gruppo da nascondere o scoprire.
Nascondere un oggetto
-
Fare clic con il pulsante destro del mouse nella parte superiore del riquadro di spostamento e quindi scegliere Opzioni di spostamento.
-
Nell'elenco Categorie selezionare la categoria appropriata.
-
Nell'elenco >Gruppi per <categoria selezionare il gruppo contenente l'oggetto nascosto.
Deselezionare la casella di controllo accanto all'oggetto.
-
Fare clic su OK.
In alternativa, nel riquadro di spostamento fare clic con il pulsante destro del mouse sull'oggetto e quindi scegliere Nascondi.
Nota Non è possibile nascondere oggetti nel gruppo Oggetti non assegnati di una categoria personalizzata nel riquadro di spostamento.
Scoprire un oggetto
-
Fare clic con il pulsante destro del mouse nella parte superiore del riquadro di spostamento e quindi scegliere Opzioni di spostamento.
-
In Opzioni visualizzazione selezionare la casella di controllo Mostra oggetti nascosti.
-
Fare clic su OK.
Nel riquadro di spostamento viene visualizzata un'icona in grigio per tutti gli oggetti nascosti.
-
Eseguire una delle operazioni seguenti:
-
Se è stato nascosto un collegamento in un gruppo, fare clic con il pulsante destro del mouse sul collegamento e quindi scegliere Scopri in questo gruppo.
-
Se l'oggetto è stato nascosto solo nel gruppo o nella categoria padre corrispondente, fare clic con il pulsante destro del mouse sull'oggetto e quindi scegliere Scopri.
-
Se l'oggetto è stato nascosto in tutte le categorie e in tutti i gruppi tramite l'impostazione della proprietà Nascosto, fare clic con il pulsante destro del mouse sull'oggetto, scegliere Visualizza proprietà e quindi deselezionare la casella di controllo Nascosto.
-
Nascondere un oggetto in tutte le categorie e tutti i gruppi
-
Fare clic con il pulsante destro del mouse nella parte superiore del riquadro di spostamento e quindi scegliere Opzioni di spostamento.
-
Fare clic con il pulsante destro del mouse sull'oggetto che si desidera nascondere e quindi scegliere Proprietà oggetto oppure, per una tabella, Proprietà tabella dal menu di scelta rapida.
-
Selezionare la casella di controllo Nascosto.
-
Fare clic su OK.
Rinominare un collegamento a un oggetto
Quando si rinomina un collegamento a un oggetto, Access non rinomina l'oggetto di database a cui punta il collegamento.
-
Nel riquadro di spostamento fare clic con il pulsante destro del mouse sull'oggetto che si desidera rinominare e quindi scegliere Rinomina collegamento.
-
Digitare il nuovo nome del collegamento e quindi premere INVIO.
Eliminare un collegamento a un oggetto
-
Nel riquadro di spostamento fare clic con il pulsante destro del mouse sul collegamento che si desidera rimuovere e quindi scegliere Rimuovi.
Quando si elimina un collegamento a un oggetto, Access non elimina l'oggetto di database a cui punta il collegamento.
Eliminazione un oggetto
-
Nel riquadro di spostamento fare clic con il pulsante destro del mouse sull'oggetto che si desidera rimuovere e quindi scegliere Elimina.
Importante Se si sceglie di eliminare un oggetto da un gruppo, tenere presente che questo può causare problemi. Non è consigliabile eliminare un oggetto perché un database è un set di componenti che interagiscono tra loro e, se un oggetto viene eliminato da tale set di componenti, può interrompere l'intera funzionalità del database o parte di esso.
Personalizzazione avanzata
Esistono modi più avanzati per personalizzare il riquadro di spostamento. È possibile nascondere il riquadro di spostamento usando la finestra di dialogo Opzioni e disabilitare la visualizzazione Struttura di un oggetto usando una proprietà oggetto. È anche possibile usare le macro per visualizzare o nascondere le categorie in modo selettivo, passare a una categoria o a un gruppo, nascondere il riquadro di spostamento o bloccare il riquadro di spostamento.
Per eseguire automaticamente le azioni macro all'apertura di un database, inserire le azioni in una macro denominata Autoexec. Per altre informazioni, vedere Create una macro che viene eseguita all'apertura di un database. Per altre informazioni sulla creazione di macro per controllare l'interfaccia utente, vedere Create una macro di interfaccia utente.
Nascondere il riquadro di spostamento usando la finestra di dialogo Opzioni
È possibile nascondere il riquadro di spostamento e usare un metodo di spostamento alternativo, ad esempio una maschera del pannello comandi, una maschera di spostamento o pulsanti e collegamenti posizionati strategicamente in una maschera di avvio (vedere Modelli di Access in primo piano).
-
Nel database desktop aperto fare clic sulla scheda File e quindi su Opzioni.
-
Fare clic sulla categoria Database corrente e in Spostamento deselezionare la casella di controllo Visualizza riquadro di spostamento.
-
Fare clic su OK.
-
Per applicare questa impostazione, chiudere e riaprire il database.
Nota Per visualizzare nuovamente il riquadro di spostamento, ripetere la procedura, ma selezionare la casella di controllo.
Disabilitare la visualizzazione Struttura per gli oggetti di database
Nel riquadro di spostamento è possibile impostare la proprietà Disabilita tasti di scelta rapida visualizzazione Struttura (fare clic con il pulsante destro del mouse sul collegamento e scegliere Proprietà oggetto) per controllare se gli utenti possono usare il collegamento per aprire l'oggetto di destinazione in visualizzazione Struttura o Layout. Ad esempio, se si attiva questa proprietà per un collegamento a una maschera, gli utenti non potranno modificare la struttura o il layout della maschera tramite il collegamento.
-
Nel riquadro di spostamento fare clic con il pulsante destro del mouse sul collegamento per il quale si desidera disattivare la visualizzazione Struttura, quindi scegliere Proprietà oggetto oppure, per una tabella, Proprietà tabella.
-
Nella finestra di dialogo <Nome oggetto> Proprietà selezionare la casella di controllo Disattiva collegamenti visualizzazione Struttura .
Utilizzare la macro SetDisplayedCategories per visualizzare o nascondere una categoria
-
Eseguire una delle operazioni seguenti:
-
Per creare una nuova macro, nel gruppo Macro e codice della scheda Crea fare clic su Macro.
-
Per aggiungere le azioni a una macro esistente, fare clic con il pulsante destro del mouse sulla macro nel riquadro di spostamento e quindi scegliere Visualizzazione Struttura.
-
-
Nel gruppo Mostra/Nascondi della scheda Struttura fare clic su Mostra tutte le azioni.
-
In Progettazione macro selezionare ImpostaCategorieVisualizzate nell'elenco a discesa. L'azione viene visualizzata in Progettazione macro.
-
Nella casella Mostra scegliere un'impostazione. Scegliere Sì se si desidera visualizzare la categoria nel riquadro di spostamento. Scegliere No se non si desidera visualizzare la categoria nel riquadro di spostamento.
-
Nella casella Categoria fare clic sul nome della categoria da visualizzare o nascondere.
-
Ripetere i passaggi da 3 a 5 per ogni categoria che si desidera controllare utilizzando la macro.
Per altre informazioni, vedere Azione di macro ImpostaCategorieVisualizzate.
Usare la macro SpostaA per passare a una categoria o a un gruppo
-
Eseguire una delle operazioni seguenti:
-
Per creare una nuova macro, nel gruppo Macro e codice della scheda Crea fare clic su Macro.
-
Per aggiungere l'azione a una macro esistente, fare clic con il pulsante destro del mouse sulla macro nel riquadro di spostamento e quindi scegliere Visualizzazione Struttura.
-
-
Nel gruppo Mostra/Nascondi della scheda Struttura fare clic su Mostra tutte le azioni.
-
In Progettazione macro selezionare SpostaA nell'elenco a discesa. L'azione viene visualizzata in Progettazione macro.
-
Nella casella Categoria fare clic sul nome della categoria a cui si desidera passare.
-
Per passare a un gruppo specifico nella categoria, fare clic sulla freccia nella casella Gruppo e quindi selezionare il nome del gruppo a cui si desidera passare.
Per altre informazioni, vedere Azione di macro SpostaA.
Usare la macro BloccaRiquadroSquadro per bloccare il riquadro di spostamento
-
Eseguire una delle operazioni seguenti:
-
Per creare una nuova macro, nel gruppo Macro e codice della scheda Crea fare clic su Macro.
-
Per aggiungere le azioni a una macro esistente, fare clic con il pulsante destro del mouse sulla macro nel riquadro di spostamento e quindi scegliere Visualizzazione Struttura.
-
-
Nel gruppo Mostra/Nascondi della scheda Struttura fare clic su Mostra tutte le azioni.
-
In Progettazione macro selezionare BloccaRiquadroSpostamento nell'elenco a discesa. L'azione viene visualizzata in Progettazione macro.
-
Specificare un valore per l'argomento Blocca. Scegliere Sì per bloccare il riquadro di spostamento.
Per altre informazioni, vedere Azione di macro BloccaRiquadroSquadro.
Utilizzare la macro EseguiComandoMenu per nascondere il riquadro di spostamento
Se si preferisce creare un sistema di spostamento personalizzato, è possibile nascondere il riquadro di spostamento usando l'azione di macro EseguiComandoMenu e l'argomento NascondiFinestra .
-
Eseguire una delle operazioni seguenti:
-
Per creare una nuova macro, nel gruppo Macro e codice della scheda Crea fare clic su Macro.
-
Per aggiungere l'azione a una macro esistente, fare clic con il pulsante destro del mouse sulla macro nel riquadro di spostamento e quindi scegliere Visualizzazione Struttura.
-
-
Nel gruppo Mostra/Nascondi della scheda Struttura fare clic su Mostra tutte le azioni.
-
In Progettazione macro selezionare EseguiComandoMenu nell'elenco a discesa. L'azione viene visualizzata in Progettazione macro.
-
Nella casella Comando selezionare NascondiFinestra.
È anche possibile attivare o disattivare la visualizzazione del riquadro di spostamento usando la casella di controllo Visualizza riquadro di spostamento nella finestra di dialogo Opzioni di Access . Se si usa l'azione di macro Eseguicomando menu con l'argomento NascondiFinestra, il riquadro di spostamento verrà nascosto se la casella di controllo Visualizza riquadro di spostamento è selezionata o deselezionata.
Per altre informazioni, vedere Azione di macro EseguiComandoMenu.










