È possibile importare dati da un database di Access a un altro in molti modi. Il metodo più semplice sono le operazioni di copia e incolla, ma l'importazione e il collegamento offrono un miglior controllo e una maggiore flessibilità dei dati importati e della modalità di importazione nel database di destinazione.
Questo articolo spiega come importare o collegare dati di un altro database di Access.
Per saperne di più
Informazioni sull'importazione e sul collegamento ai dati da un altro database di Access
Quando si importano dati da un altro database, Access crea una copia dei dati nel database di destinazione senza modificare l'origine. Durante l'operazione di importazione, è possibile scegliere gli oggetti che si vogliono copiare, controllare come vengono importate tabelle e query, specificare se dovrebbero essere importate relazioni tra tabelle e così via.
Importare dati può essere utile ad esempio per creare alcune tabelle simili alle tabelle esistenti in un altro database. Si può copiare l'intera tabella o semplicemente le definizioni della tabella per evitare di progettare manualmente ognuna di queste tabelle. Quando si sceglie di importare solo la definizione della tabella, viene visualizzata una tabella vuota. In altre parole, i campi e le proprietà dei campi, ma non i dati nella tabella, vengono copiati nel database di destinazione. Un altro vantaggio dell'importazione, rispetto a un'operazione di copia e incolla è che è possibile scegliere di importare le relazioni tra le tabelle assieme alle tabelle stesse.
Se l'obiettivo è aggiungere i record da un database a una tabella esistente in un altro database, è consigliabile importare i record in una nuova tabella e quindi creare una query di accodamento. Non è possibile accodare record a una tabella esistente durante un'operazione di importazione. Per altre informazioni sulle query di accodamento, vedere l'articolo Aggiungere record a una tabella usando una query di accodamento.
Può essere utile creare un collegamento ai dati in un altro database di Access se l'organizzazione usa più database di Access, ma è necessario condividere tra i vari database i dati in alcune tabelle, ad esempio Dipendenti. Invece di duplicare la tabella in ogni database di questo tipo, è possibile mantenere la tabella in un unico database e collegarla a esso da altri database. Un altro gruppo di lavoro o reparto deve poter aggiungere e usare i dati nel database, ma si vuole continuare a essere proprietari della struttura delle tabelle.
Importare dati da un altro database di Access
Il processo di importazione dei dati è costituito dai seguenti passaggi generali:
-
Preparare l'operazione di importazione
-
Eseguire l'importazione guidata
-
Salvare facoltativamente le impostazioni di importazione come specifica per riutilizzarle in seguito
Le procedure seguenti descrivono come eseguire ogni operazione.
Preparare l'operazione di importazione
-
Individuare il database di origine e identificare gli oggetti che si vogliono importare.
Se il database di origine è un file con estensione mdb o accdb, è possibile importare tabelle, query, maschere, report, macro e moduli. Se il file di origine è un file MDE o ACCDE, è possibile importare solo le tabelle.
-
Se è la prima volta che si esegue l'importazione dei dati da un database di Access, leggere alcuni suggerimenti utili nella tabella seguente.
Elemento
Descrizione
Più oggetti
È possibile importare più oggetti con un'unica operazione di importazione.
Nuovo oggetto
Ogni operazione di importazione crea un nuovo oggetto nel database di destinazione. Non è possibile sovrascrivere un oggetto esistente o aggiungere record a una tabella esistente con un'operazione di importazione.
Importazione di una tabella collegata
Se la tabella di origine (ad esempio, Dipendenti1 nel database Vendite) è in realtà una tabella collegata (una tabella collegata alla tabella Dipendenti del database Retribuzioni), l'operazione di importazione corrente viene sostituita da un'operazione di collegamento. Al termine dell'operazione, verrà visualizzata una tabella collegata, (denominata, ad esempio, Dipendenti1), collegata all'originale tabella di origine (Dipendenti nel database Retribuzioni).
Omissione di campi e record
Quando si importano dati da una tabella o query non è possibile omettere campi o record specifici. Tuttavia, se non si vogliono importare tutti i record in una tabella, è possibile scegliere di importare solo la definizione della tabella.
Relazioni
È possibile scegliere di importare le relazioni tra tabelle di origine.
Definizione tabella
È possibile scegliere di importare un'intera tabella o solo la definizione della tabella. Quando si importa solo la definizione, Access crea una tabella che include gli stessi campi della tabella di origine, ma non i dati.
Campi di ricerca
Se un campo nella tabella di origine cerca valori in un'altra tabella o query, è necessario importare la tabella o la query correlata se si vuole che il campo di destinazione visualizzi i valori di ricerca. Se la tabella o la query correlata non viene importata, il campo di destinazione visualizzerà solo gli ID di ricerca.
Query
È possibile importare una query come una query o come una tabella. Se si importa una query come una query, è necessario importare le tabelle sottostanti.
-
Chiudere il database di origine. Assicurarsi che nessun utente lo abbia aperto in modalità esclusiva.
-
Aprire il database di destinazione. Verificare che il database non sia di sola lettura e di avere le autorizzazioni necessarie per aggiungere oggetti e dati al database.
Se il database di origine è protetto da password, viene richiesto di immettere la password ogni volta che lo si usa come origine per un'operazione di importazione.
Nota: Per importare i dati in un nuovo database, è necessario creare un database vuoto, ovvero senza tabelle, maschere o report, prima di avviare l'operazione di importazione.
L'operazione di importazione non sovrascrive o modifica nessuna tabella oppure oggetto esistente. Se esiste già un oggetto con lo stesso nome dell'oggetto di origine nel database di destinazione, in Access aggiunge un numero (1, 2, 3 e così via) al nome dell'oggetto di importazione. Ad esempio, se si importa la tabella Problemi in un database che contiene già una tabella denominata Problemi, la tabella importata verrà denominata Problemi1. Se il nome Problemi1 è già in uso, la nuova tabella verrà denominata Problemi2 e così via.
È importante notare che per accodare i record della tabella di origine a una tabella nel database di destinazione, è necessario usare una query di accodamento invece di un'operazione di importazione. Per altre informazioni sulle query di accodamento, vedere l'articolo Aggiungere record a una tabella usando una query di accodamento.
Importare i dati
-
La posizione dell'Importazione guidata varia leggermente in base alla versione di Access. Scegliere la procedura corrispondente alla versione di Access:
-
Se si usa Microsoft 365, Access 2021 o Access 2019 nel gruppo Importa & collegamento della scheda Dati esterni fare clic su Nuova origine dati > da database > Access.
-
Se si usa Access 2016, nel gruppo Importa & collegamento della scheda Dati esterni fare clic su Access.
-
-
Si apre la procedura guidata di importazione e collegamento Carica dati esterni - Database di Access.
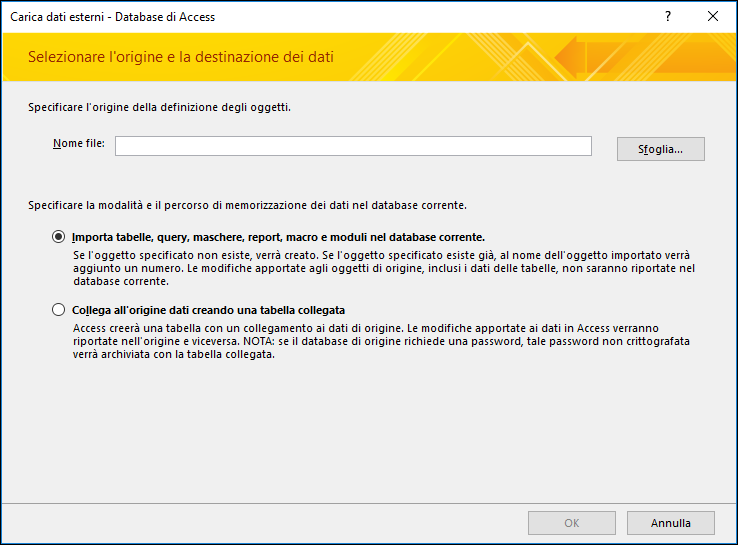
-
Nella casella di testo Nome file digitare il nome del database di origine oppure fare clic su Sfoglia per visualizzare la finestra di dialogo Apertura file.
-
Selezionare Importa tabelle, query, maschere, report, macro e moduli nel database corrente e fare clic su OK.
Si apre la finestra di dialogo Importa oggetti.
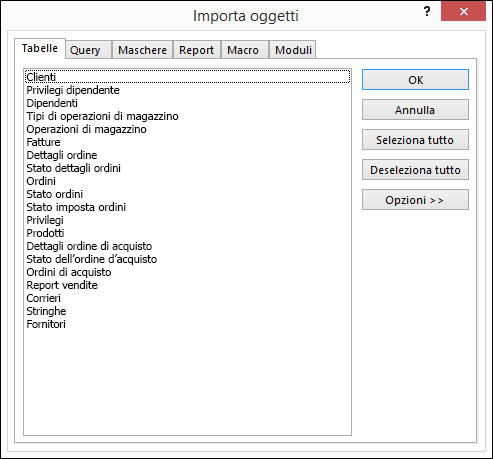
-
Nella scheda Tabelle della finestra di dialogo Importa oggetti selezionare le tabelle da importare. Se si vogliono importare query, fare clic sulla scheda Query e selezionare le query da importare.
Per annullare un oggetto selezionato, fare di nuovo clic sull'oggetto.
-
Fare clic su Opzioni per specificare impostazioni aggiuntive.
La tabella seguente descrive l'impatto delle singole opzioni sui risultati dell'operazione.
Elemento
Descrizione
Casella di controllo Relazioni
Selezionare questa opzione per importare le relazioni tra le tabelle selezionate.
Casella di controllo Menu e barre degli strumenti
Selezionare questa opzione per importare i menu e barre degli strumenti presenti nel database di origine. I menu e le barre degli strumenti vengono visualizzati in una scheda denominata Componenti aggiuntivi.
Casella di controllo Importa/esporta
Selezionare questa opzione per importare le specifiche di importazione o di esportazione presenti nel database di origine.
Casella di controllo Gruppi riquadro di spostamento
Selezionare questa opzione per importare eventuali gruppi del riquadro di spostamento personalizzati esistenti nel database di origine.
Pulsante di opzione Definizione e dati
Selezionare questa opzione per importare la struttura e i dati di tutte le tabelle selezionate.
Pulsante di opzione Solo definizione
Selezionare questa opzione per importare solo i campi nelle tabelle selezionate. I record di origine non vengono importati.
Pulsante di opzione Come query
Selezionare questa opzione per importare le query selezionate come query. In questo caso, ricordarsi di importare tutte le tabelle sottostanti insieme alle query.
Pulsante di opzione Come tabelle
Selezionare questa opzione per importare le query come tabelle. In questo caso, non è necessario importare le tabelle sottostanti.
-
Fare clic su OK per completare l'operazione.
Access copia i dati e visualizza messaggi di errore se rileva problemi. Se l'operazione di importazione dei dati riesce, la pagina finale della procedura guidata consente di salvare i dettagli dell'operazione come una specifica di importazione per usi futuri.
Creare un collegamento a dati in un altro database di Access
Il collegamento consente di connettersi ai dati in un altro database senza eseguirne l'importazione, in modo che sia possibile visualizzare e modificare i dati più recenti nei database sia di origine che di destinazione senza creare e mantenere due copie degli stessi dati. È possibile collegare solo a tabelle in un altro database di Access. È possibile collegare query, maschere, report, macro o moduli.
Quando si crea un collegamento a una tabella in un database di Access, Access crea una nuova tabella, denominata tabella collegata, che mantiene un collegamento ai record e ai campi di origine. Le modifiche apportate ai dati nel database di origine vengono riflesse nella tabella collegata nel database di destinazione e viceversa. Tuttavia, non è possibile modificare la struttura di una tabella collegata nel database di destinazione. In altre parole, è possibile apportare modifiche a una tabella collegata, ad esempio aggiungere o eliminare un campo o modificare il tipo di dati di un campo.
Il processo di collegamento ai dati in un altro database di Access è segue questa procedura generale:
-
Preparare l'operazione di collegamento
-
Eseguire il collegamento guidato
Le procedure seguenti descrivono come eseguire ogni operazione.
Preparare il collegamento a tabelle in un database di Access
-
Individuare il database di origine.
Il formato di file può essere MDB, MDE, ACCDB o ACCDE. Se il database di origine è protetto da password, verrà richiesto di immettere la password durante l'operazione di collegamento.
-
Identificare le tabelle a cui si vuole eseguire il collegamento. È possibile eseguire il collegamento alle tabelle, ma non a query, maschere, report, macro o moduli. Se è la prima volta che sta creando il collegamento a tabelle in un altro database di Access, vedere la tabella seguente per alcuni suggerimenti utili.
Elemento
Descrizione
Più oggetti
È possibile creare collegamenti a più tabelle in un'unica operazione di collegamento. Per ogni tabella di origine, viene creata una tabella collegata.
Tabelle collegate come origine
Non è possibile eseguire il collegamento a una tabella che è già una tabella collegata nel database di origine.
Ad esempio, se la tabella Dipendenti1 a cui si vuole eseguire il collegamento al database di vendite è in realtà una tabella collegata alla tabella Dipendenti nel database Retribuzioni, non è possibile usare la tabella Dipendenti1 nel database di vendite come tabella di origine. È invece consigliabile eseguire direttamente il collegamento alla tabella Dipendenti nel database Retribuzioni.
Tabella nuova o esistente
Ogni operazione di collegamento crea una nuova tabella collegata per ogni tabella di origine. Non è possibile sovrascrivere o aggiungere a una tabella esistente con un'operazione di collegamento.
Relazioni
Se si selezionano più tabelle di origine, le relazioni tra le tabelle vengono automaticamente trasferite nel database di destinazione. Tuttavia, è possibile modificare o eliminare la relazione nel database di destinazione.
Campi di ricerca
Se un campo nella tabella di origine cerca valori in un'altra tabella, è necessario ricordarsi di eseguire il collegamento alla tabella correlata, se si vuole che nel campo di destinazione siano visualizzati i valori di ricerca. Se non si esegue il collegamento alla tabella o alla query correlata, nel campo di destinazione vengono visualizzati solo gli ID di ricerca.
-
Chiudere il database di origine. Assicurarsi che nessun altro utente abbia il database aperto in modalità esclusiva.
-
Aprire il database di destinazione. Verificare che il database di destinazione non sia di sola lettura e di avere le autorizzazioni necessarie per aggiungere oggetti e dati al database.
Nota: Se si vogliono creare i collegamenti in un nuovo database, è necessario creare un database vuoto (che non contenga tabelle, maschere o report) prima di avviare l'operazione di collegamento.
L'operazione non sovrascrive o modifica nessuna tabella oppure oggetto esistente. Se esiste già un oggetto con lo stesso nome dell'oggetto di origine nel database di destinazione, in Access aggiunge un numero (1, 2, 3 e così via) al nome della tabella collegata. Ad esempio, se si crea un collegamento alla tabella Problemi da un database che contiene già una tabella denominata Problemi, la tabella collegata verrà denominata Problemi1. Se il nome Problemi1 è già in uso, la nuova tabella verrà denominata Problemi2 e così via.
È importare ricordare che se si vogliono accodare i record della tabella di origine a una tabella nel database di destinazione, è necessario usare una query di accodamento invece di un'operazione di collegamento.
Per altre informazioni sulle query di accodamento, vedere l'articolo Aggiungere record a una tabella usando una query di accodamento.
Collegarsi ai dati
-
La posizione della procedura di collegamento guidato varia leggermente in base alla versione di Access. Scegliere la procedura corrispondente alla versione di Access:
-
Se si usa Microsoft 365, Access 2021 o Access 2019 nel gruppo Importa & collegamento della scheda Dati esterni fare clic su Nuova origine dati > da database > Access.
-
Se si usa Access 2016, nel gruppo Importa & collegamento della scheda Dati esterni fare clic su Access.
-
-
Si apre la procedura guidata di importazione e collegamento Carica dati esterni - Database di Access.
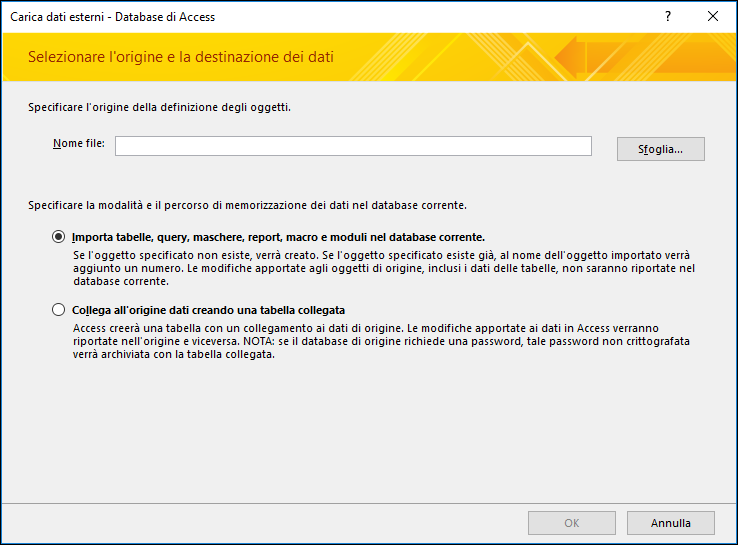
-
Nella casella di testo Nome file digitare il nome del database di origine oppure fare clic su Sfoglia per visualizzare la finestra di dialogo Apertura file.
-
Fare clic su Collega all'origine dati creando una tabella collegata e quindi su OK.
Si apre la finestra di dialogo Collega tabelle.
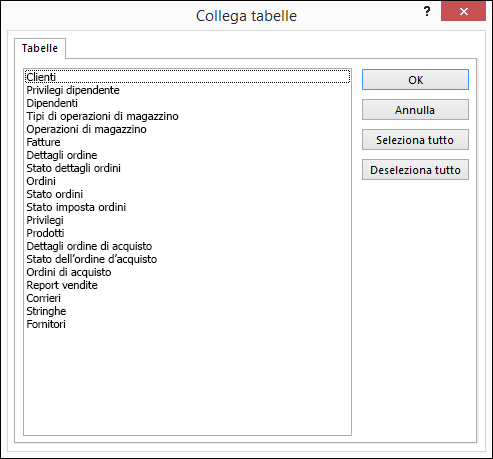
-
Nella finestra di dialogo Tabelle collegate selezionare le tabelle a cui si vuole eseguire il collegamento.
Per annullare una selezione, fare di nuovo clic sulla tabella.
-
Fare clic su OK per completare l'operazione.
Access crea le tabelle collegate.
-
Aprire le tabelle collegate in visualizzazione Foglio dati per garantire che i dati siano corretti.
Quali altre informazioni sono necessarie?
-
Per informazioni su come salvare i dettagli dell'importazione in una specifica da riutilizzare in seguito, vedere l'articolo Salvare i dettagli di un'operazione di importazione o esportazione come specifiche.
-
Per informazioni su come eseguire le specifiche di importazione salvate, vedere l'articolo Eseguire un'operazione di importazione o esportazione salvata.
-
Per informazioni su come pianificare le specifiche in modo che vengano eseguite in orari specifici, vedere l'articolo Pianificare un'operazione di importazione o esportazione.
-
Per informazioni su come modificare il nome di una specifica, eliminare le specifiche o aggiornare i nomi dei file di origine nelle specifiche, vedere l'articolo Gestire le attività dati.










