Questo argomento spiega come esportare i file di testo usando l'esportazione guidata di Microsoft Access.
Per saperne di più
Informazioni sull'esportazione dei file di testo
È possibile esportare dati da Access in vari formati, tra cui Word, Excel ed elenchi di SharePoint. Tuttavia, potrebbe essere necessario esportare i dati in un programma che usa un formato di file non supportato da Access. In questo caso, se il programma di destinazione consente di usare i file di testo (TXT), è possibile esportare i dati in tale formato e aprire il file risultante con il secondo programma.
È possibile esportare tabelle, query, maschere e report come file di testo. È anche possibile esportare solo parte di una visualizzazione Foglio dati. Quando si esportano tabelle e query, si può scegliere di esportare l'intero oggetto o solo i dati senza formattazione aggiuntiva.
Al termine dell'operazione, Access crea un file di testo (TXT). Se si sceglie di ignorare la formattazione, si può scegliere di creare un file con testo delimitato o un file di testo a larghezza fissa. Se si sceglie di esportare i dati formattati, Access prova ad adattare il layout dell'oggetto di origine.
L'esportazione guidata consente di creare i tipi di file di testo seguenti:
-
File con valori delimitati In un file con valori delimitati, ogni record viene visualizzato in una riga distinta e i campi sono separati da un singolo carattere, denominato delimitatore. Il delimitatore può essere costituito da qualsiasi carattere non incluso nei valori dei campi, ad esempio virgola o punto e virgola.
1,Company A,Anna,Bedecs,Owner2,Company C,Thomas,Axen,Purchasing Rep3,Company D,Christina,Lee,Purchasing Mgr.4,Company E,Martin,O’Donnell,Owner5,Company F,Francisco,Pérez-Olaeta,Purchasing Mgr.6,Company G,Ming-Yang,Xie,Owner7,Company H,Elizabeth,Andersen,Purchasing Rep8,Company I,Sven,Mortensen,Purchasing Mgr.9,Company J,Roland,Wacker,Purchasing Mgr.10,Company K,Peter,Krschne,Purchasing Mgr.11,Company L,John,Edwards,Purchasing Mgr.12,Company M,Andre,Ludo,Purchasing Rep13,Company N,Carlos,Grilo,Purchasing Rep
Un file con valori delimitati può essere creato solo quando si esportano i contenuti di una tabella o di una query senza formattazione. Un file con valori delimitati contiene tutti i record e i campi dell'oggetto sottostante. Le colonne nascoste e le righe filtrate vengono esportate insieme a tutti gli altri dati.
-
File a larghezza fissa In un file a larghezza fissa, ogni record viene visualizzato in una riga distinta e la larghezza di ogni campo rimane uniforme tra i record. In altre parole, la lunghezza del primo campo di ogni record sarà sempre di sette caratteri, la lunghezza del secondo campo di ogni record sarà sempre di 12 caratteri e così via. Se i valori effettivi di un campo variano da un record a un altro, i valori con larghezza inferiore a quella necessaria verranno riempiti con spazi finali.
1 Company A Anna Bedecs Owner 2 Company C Thomas Axen Purchasing Rep 3 Company D Christina Lee Purchasing Mgr. 4 Company E Martin O’Donnell Owner 5 Company F Francisco Pérez-Olaeta Purchasing Mgr. 6 Company G Ming-Yang Xie Owner 7 Company H Elizabeth Andersen Purchasing Rep 8 Company I Sven Mortensen Purchasing Mgr. 9 Company J Roland Wacker Purchasing Mgr. 10 Company K Peter Krschne Purchasing Mgr. 11 Company L John Edwards Purchasing Mgr. 12 Company M Andre Ludo Purchasing Rep 13 Company N Carlos Grilo Purchasing Rep
Un file a larghezza fissa può essere creato solo quando si esportano i contenuti di una tabella o di una query senza formattazione. Un file a larghezza fissa contiene tutti i record e i campi dell'oggetto sottostante. Le colonne nascoste e le righe filtrate vengono esportate insieme a tutti gli altri dati.
-
File formattati In un file formattato, i segni meno (-) e le barre verticali (|) vengono usati per organizzare il contenuto in una griglia. I record vengono visualizzati come righe e i campi come colonne. I nomi dei campi vengono visualizzati nella prima riga.
--------------------------------------------| ID | E-mail Address |--------------------------------------------| 1 | nancy@northwindtraders.com |--------------------------------------------| 2 | andrew@northwindtraders.com |--------------------------------------------| 3 | jan@northwindtraders.com |--------------------------------------------| 4 | mariya@northwindtraders.com |--------------------------------------------| 5 | steven@northwindtraders.com |--------------------------------------------| 6 | michael@northwindtraders.com |--------------------------------------------| 7 | robert@northwindtraders.com |--------------------------------------------| 8 | laura@northwindtraders.com |--------------------------------------------| 9 | anne@northwindtraders.com |--------------------------------------------
Un file formattato può essere creato solo quando si sceglie di esportare i dati in una tabella, query, maschera o report insieme alla formattazione. Un file formattato include solo i record e i campi contenuti nell'oggetto di origine o presenti nella visualizzazione corrente. Le colonne nascoste e le righe filtrate non vengono esportate.
Esportare dati in un file di testo
Il processo di esportazione dei dati come file di testo comprende i passaggi seguenti:
-
Aprire e rivedere il database di origine
-
Eseguire l'esportazione guidata
-
Salvare le impostazioni di esportazione e visualizzare il file di testo
Le procedure seguenti descrivono come eseguire ogni operazione.
Aprire e rivedere il database di origine
-
Aprire il database di origine in Access.
-
Nel riquadro di spostamento selezionare l'oggetto contenente i dati da esportare. È possibile esportare una tabella, una query, una maschera o un report.
Nota: È possibile esportare un solo oggetto di database in un'operazione di esportazione. Quando si esporta una maschera o un foglio dati contenente sottomaschere o fogli dati secondari, viene esportata unicamente la maschera o il foglio dati principale. È necessario ripetere l'operazione di esportazione per ogni sottomaschera e foglio dati secondario che si vuole visualizzare nel file di testo. Al contrario, quando si esporta un report, le sottomaschere e i sottoreport inclusi nel report vengono esportati automaticamente assieme al report principale.
-
Rivedere i dati di origine per verificare che non contenga valori o indicatori di errore.
Se i dati contengono errori, assicurarsi di risolverli prima di esportare i dati. In caso contrario, nel file di testo verranno visualizzati valori Null.
-
Se l'oggetto di origine è una tabella o una query, decidere se si vogliono esportare i dati con o senza la formattazione dell'oggetto.
Questa decisione influisce su tre aspetti del file risultante, ovvero il tipo di file di testo creato dal processo, la quantità di dati esportati e il formato di visualizzazione dei dati. La tabella seguente descrive il risultato dell'esportazione di dati formattati e non formattati.
Esportare dati formattati
Oggetto di origine
Tipo di file risultante
Campi e record
Formattazione
No
Deve essere una tabella o una query.
File con valori delimitati o file a larghezza fissa
Tutti i campi e i record dell'oggetto sottostante vengono esportati.
Le impostazioni della proprietà Formato vengono ignorate durante l'operazione di esportazione.
Per quanto riguarda i campi di ricerca, vengono esportati unicamente i valori dell'ID di ricerca.
Sì
Può essere una tabella, una query, una maschera o un report.
File formattato
Vengono esportati solo i campi e i record visualizzati nella visualizzazione corrente o nell'oggetto di origine.
Con la procedura guidata vengono rispettate le impostazioni della proprietà Formato di ogni colonna.
Il formato RTF viene ignorato.
Per quanto riguarda i campi di ricerca, vengono esportati i valori di ricerca.
I collegamenti ipertestuali potrebbero essere troncati nel file di testo.
-
Per esportare solo una parte di una tabella, di una query o di una maschera, aprire l'oggetto in visualizzazione Foglio dati e selezionare solo i record desiderati.
Eseguire l'esportazione guidata
-
Nel riquadro di spostamento di Access fare doppio clic sull'oggetto di origine, scegliere Esporta, quindi fare clic su File di testo. È anche possibile avviare la procedura guidata Esporta - File di testo evidenziando l'oggetto di origine nel riquadro di spostamento e quindi facendo clic su File di testo nella scheda Esporta del gruppo Dati esterni.
Access apre la finestra di dialogo Esporta - File di testo.
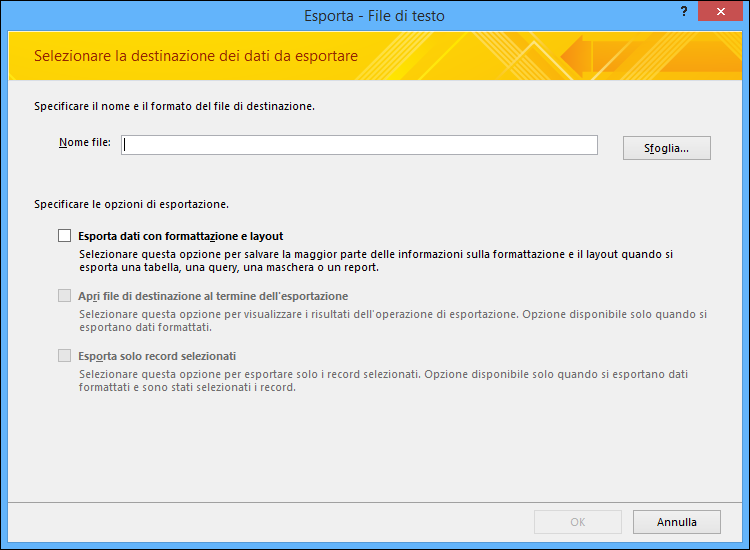
-
Nella finestra di dialogo Esporta - File di testo accettare o modificare il nome suggerito da Access per il file di testo.
-
Se si esporta una tabella o una query e si vogliono esportare i dati con la formattazione e il layout, selezionare la casella di controllo Esporta dati con formattazione e layout. Se si esporta una maschera o un report, questa opzione risulta sempre selezionata, ma viene visualizzata in grigio.
Nota: Se non si seleziona la prima casella di controllo, non è possibile selezionare la seconda o la terza casella di controllo.
-
Per visualizzare il file di testo di destinazione al termine dell'operazione di esportazione, selezionare la casella di controllo Apri file di destinazione al termine dell'esportazione.
-
Se l'origine è un foglio dati e sono stati selezionati alcuni record nel foglio dati aperto prima di avviare l'operazione di esportazione, è possibile selezionare la casella di controllo Esporta solo record selezionati. Tuttavia, se si vogliono esportare tutti i record nella visualizzazione Foglio dati, lasciare la casella di controllo deselezionata.
Nota: Questa casella di controllo non è disponibile (visualizzata in grigio) se non è selezionato alcun record nel foglio dati di origine oppure se l'origine non è un foglio dati.
-
Fare clic su OK.
-
Se un file di testo specificato nel passaggio 2 è già presente, Access chiede di sovrascrivere il file. Fare clic su Sì per sovrascriverlo o su No per tornare alla finestra di dialogo Esporta - File di testo per specificare un nome diverso.
Importante: Non è possibile accodare dati a un file di testo esistente.
-
Se si esegue l'esportazione di dati con formattazione e layout, viene chiesto di scegliere la codifica da usare per il salvataggio del file. Accettare i valori predefiniti oppure selezionare l'opzione desiderata, quindi fare clic su OK.
Access esporta i dati e visualizza lo stato nella pagina finale della procedura guidata.
-
Se si sceglie di esportare i dati senza formattazione o layout, viene avviata l'esportazione guidata Testo che richiede di selezionare il tipo di file di testo da creare. Fare clic su Delimitato o A larghezza fissa, quindi fare clic su Avanti.
La scelta effettuata in genere dipende dal sistema usato con i file esportati. Alcuni programmi funzionano solo con i file con valori delimitati, mentre altri sia con i file con valori delimitati, sia con quelli con valori a larghezza fissa. Se gli utenti devono esaminare i dati, un file a larghezza fissa può risultare molto più facile da leggere rispetto a un file con valori delimitati.
-
Eseguire le operazioni in una delle sezioni seguenti in base alla scelta effettuata nel passaggio precedente:
-
Delimitato
-
In Delimitatore campo selezionare o specificare il carattere che delimita i campi, scegliendo tra Tabulazione, Punto e virgola, Virgola, Spazio o Altro.
-
Per includere i nomi dei campi nel file di testo, selezionare la casella di controllo Includi nomi di campo nella prima riga.
-
Nell'elenco Qualificatore testo selezionare il qualificatore di testo, ovvero il carattere usato per racchiudere i valori di testo. Se i dati di origine includono campi multivalore e si è scelto il punto e virgola come carattere di delimitazione, la selezione di un qualificatore di testo è molto importante perché racchiudere l'elenco dei valori in una coppia di virgolette singole o doppie consente di mantenere uniti i valori nell'elenco dei valori.
-
-
A larghezza fissa
-
Rivedere e posizionare le linee verticali che separano i campi. Se necessario, scorrere verso destra per visualizzare tutti i campi.
-
-
-
Nell'ultima pagina della procedura guidata è possibile modificare il nome file e il percorso del file di testo oppure lasciarlo semplicemente com'è e fare clic su Avanti.
-
Fare clic su Fine. Access esporta i dati e visualizza lo stato dell'operazione di esportazione nella pagina finale della procedura guidata.
Altre informazioni importanti sull'esportazione
-
Per informazioni su come salvare i dettagli dell'esportazione in una specifica da riutilizzare in seguito, vedere l'articolo Salvare i dettagli di un'operazione di importazione o esportazione come specifiche.
-
Per informazioni su come eseguire le specifiche di esportazione salvate, vedere l'articolo Eseguire un'operazione di importazione o esportazione salvata.
-
Per informazioni su come pianificare le specifiche in modo che vengano eseguite in orari specifici, vedere l'articolo Pianificare un'operazione di importazione o esportazione.
-
Per informazioni su come modificare il nome di una specifica, eliminare le specifiche o aggiornare i nomi dei file di origine nelle specifiche, vedere l'articolo Gestire le attività dati.
Risolvere i problemi relativi a valori mancanti e non corretti in un file di testo
La tabella seguente descrive le diverse modalità di risoluzione degli errori comuni.
Suggerimento: Se risultano mancanti solo alcuni valori, è possibile inserirli nel file di Excel. In caso contrario, inserirli nell'oggetto di origine nel database di Access e quindi ripetere l'operazione di esportazione.
|
Problema |
Descrizione |
|
Nomi dei campi mancanti |
In un file a larghezza fissa i nomi dei campi non sono visualizzati. Aggiungerli manualmente al file di testo. In un file con valori delimitati i nomi dei campi sono inclusi se si seleziona la casella di controllo Includi nomi di campo nella prima riga nella procedura guidata. |
|
Visualizzazione dei campi multivalore |
Per impostazione predefinita, i campi che supportano più valori vengono esportati come elenco di valori separati da punto e virgola (;) e racchiusi tra virgolette doppie (""). Se si imposta il delimitatore di campo sul punto e virgola e il qualificatore di testo su Nessuno, ogni valore nell'elenco multivalore potrebbe essere visualizzato come appartenente a un singolo campo. Modificare le impostazioni di delimitatore ed eseguire nuovamente l'operazione di esportazione o racchiudere manualmente i valori del campo multivalore nel file di testo tra virgolette doppie. |
|
Immagini, oggetti e allegati mancanti |
Gli elementi grafici, ad esempio i logo, i contenuti dei campi oggetto OLE e gli allegati che fanno parte dei dati di origine, non vengono esportati. |
|
Grafo mancante |
Quando si esporta una maschera o un report contenente un oggetto Microsoft Graph, l'oggetto Grafo non viene esportato. |
|
Espressioni mancanti |
L'espressione usata per calcolare i valori non viene esportata nel file di testo. Vengono esportati solo i risultati delle espressioni. Aggiungere manualmente la formula al file di testo al termine dell'operazione di esportazione. |
|
Sottomaschere e fogli dati secondari mancanti |
Quando si esporta una maschera o un foglio dati, viene esportata unicamente la maschera o il foglio dati principale. Ripetere l'operazione di esportazione per ogni sottomaschera e foglio dati secondario desiderato. |
|
I valori 1 e 0 vengono visualizzati nei campi Sì/No |
Quando si esportano i dati in un file con valori delimitati o a larghezza fissa, i valori nei campi Sì/No vengono visualizzati come 1 (Vero o Sì) e 0 (Falso o No). Nel file di testo eseguire un'operazione di ricerca e sostituzione per correggere i valori. |
|
Valori Null |
Verificare il file di origine per vedere se il valore corrispondente viene visualizzato correttamente nel campo di origine. Se viene visualizzato un valore di errore o un valore non supportato, correggere l'origine e quindi ripetere l'esportazione. |










