Creare un Pulse per ottenere feedback dal team
Vuoi ricevere feedback dal tuo team su come vanno le cose? Con Viva Pulse, puoi farlo in modo semplice ed efficace. Viva Pulse consente di usare modelli basati su ricerche per chiedere feedback ai membri del team.
Nota: Hai bisogno di una licenza Viva Pulse e di una licenza di Microsoft Forms per creare e inviare un pulse.
Viva Pulse è disponibile sia come esperienza Premium che come esperienza limitata con un abbonamento Microsoft 365 Copilot. Il seguente elenco di funzionalità è disponibile per gli autori e gli amministratori di Pulse nell'ambito di queste esperienze.
|
Funzionalità |
Esperienza Pulse premium Viva |
Viva Pulse con abbonamento Microsoft 365 Copilot |
|---|---|---|
|
Contenuto pulse |
Accesso completo a tutti i modelli supportati dalla ricerca. Esperienza di amministrazione del contenuto per creare contenuto dell'organizzazione. |
Usare i modelli Copilot per misurare la fiducia dei dipendenti per l'adozione di Copilot. |
|
Creazione di sondaggi |
Tutte le funzionalità di personalizzazione, inclusa la possibilità di creare domande, richieste e serie personalizzate. |
Gli autori possono rinominare e pianificare le richieste pulse. |
Creare un Pulse
-
Apri l'app Viva Pulse in Microsoft Teams.
-
Nella home page seleziona uno dei modelli basati su ricerche nella sezione Per iniziare chiedendo feedback su... nella home page di Viva Pulse.
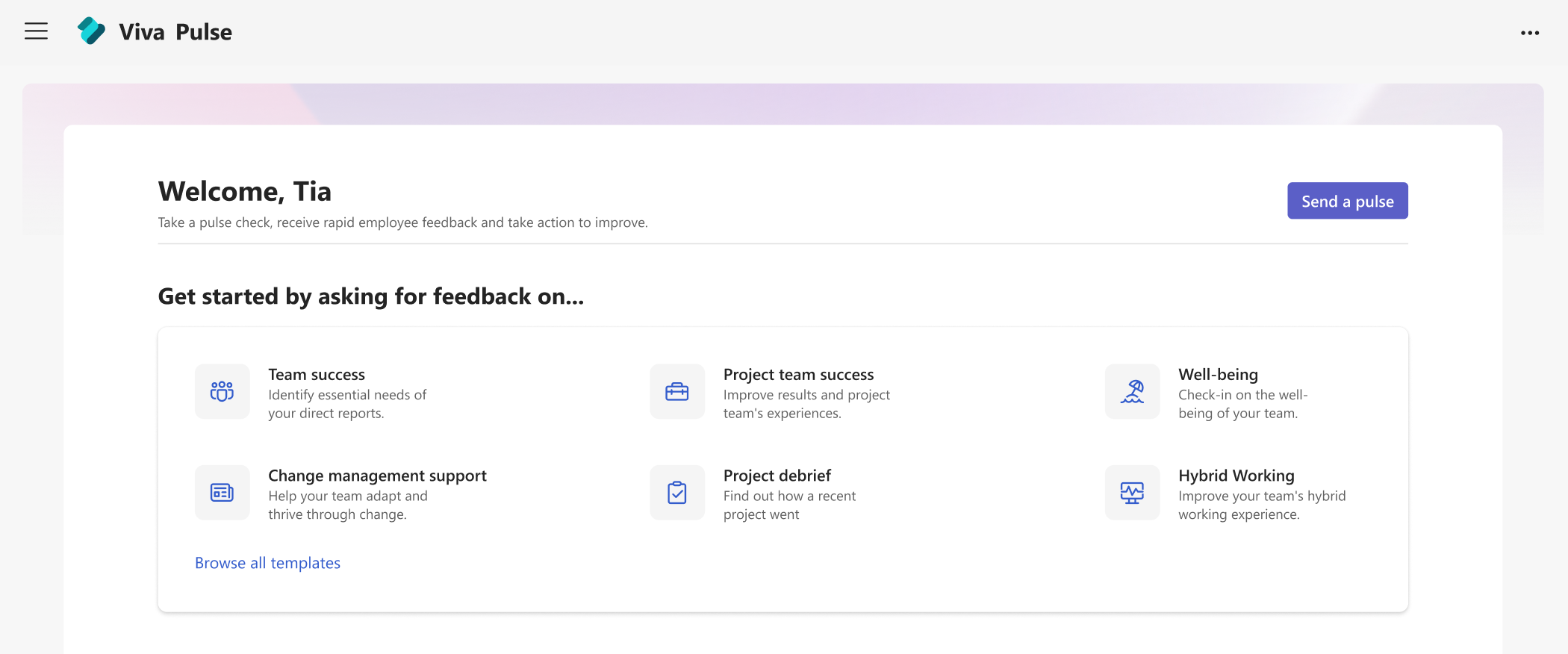
-
Selezionare un modello più simile a quello su cui si vuole inviare il feedback. I modelli forniti dall'organizzazione possono essere visualizzati in una sezione "Fornito dall'azienda". È possibile usare i modelli così com'è oppure, se l'organizzazione lo consente, personalizzarli in base alle proprie esigenze modificando il titolo, aggiungendo domande, modificando o aggiornando il testo, riordinando le domande o eliminando le domande.
Nota: Se hai una licenza Premium per Viva Pulse avrai accesso a tutte le domande e i modelli di Viva Pulse resi disponibili dalla tua organizzazione. Se non si dispone di una licenza Premium, ma si ha un abbonamento Microsoft 365 Copilot, si avrà accesso solo ai modelli di Microsoft 365 Copilot e alle domande.
Personalizza il tuo pulse
Dopo aver selezionato il modello, è possibile personalizzarlo in base alle proprie esigenze. Tieni presente che un Pulse deve includere almeno 1 domanda e non più di 25 domande.
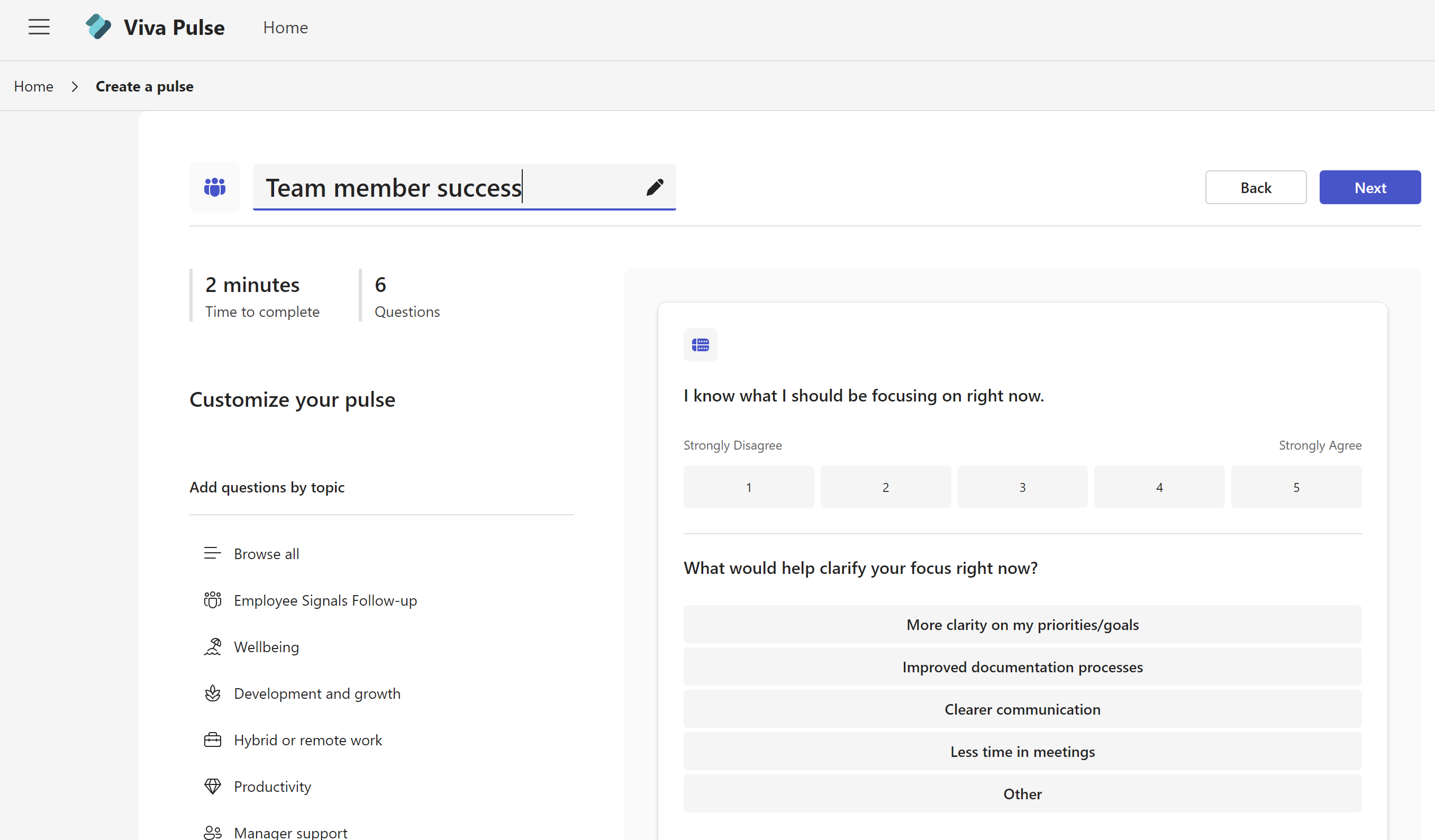
Cambiare il titolo: selezionare l'icona della matita accanto al nome del modello e modificare il testo in base alle impostazioni desiderate.
Cambiare una domanda: passare il cursore sulla domanda e selezionare Sposta su, Sposta giù, Modifica o Elimina per apportare le modifiche.
Cambiare un tipo di domanda: se è stata aggiunta una domanda e si decide di cambiare il tipo di domanda, è possibile selezionare Modifica e apportare le modifiche. È anche possibile modificare il tipo di domanda per le domande di completamento.
Aggiungere una domanda: alla fine delle domande fornite selezionare Aggiungi una domanda, Scegliere il tipo di domanda da aggiungere: Valutazione, Scelta multipla o Apri testo. È anche possibile selezionare Sfoglia raccolta domande per trovare domande pre scritte che potrebbero corrispondere alle proprie esigenze. La domanda verrà aggiunta ed è possibile compilare o modificare in base alle esigenze.
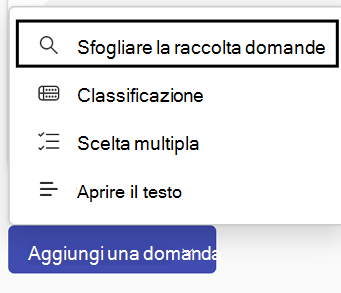
Salvataggio della bozza: Le modifiche apportate a un sondaggio vengono salvate automaticamente come bozza personale a cui è possibile tornare in un secondo momento se non si è pronti a inviare immediatamente la richiesta pulse. Le bozze indesiderate possono essere eliminate dalla sezione my pulses della home page di Viva Pulse, nella scheda Bozze.
Nota: Se stai tentando di accedere a Viva Pulse con una licenza Premium, avrai accesso a tutte le funzionalità di personalizzazione configurate dalla tua organizzazione. Se stai tentando di accedere a Viva Pulse con il tuo abbonamento a Microsoft 365 Copilot, avrai accesso solo a funzionalità di personalizzazione limitate, tra cui rinominare la richiesta Pulse, aggiungere Microsoft 365 Copilot domande dalla libreria di domande, modificare l'ordine delle domande o eliminare una domanda.
Invia il tuo Pulse
-
Quando si è pronti, selezionare Avanti nella parte superiore del sondaggio.
-
In Richiedi feedback da immettere le persone o i gruppi da cui si vuole richiedere il feedback. Puoi inviare una singola richiesta Pulse a un massimo di 10.000 utenti.
Note:
-
Per inviare il tuo Pulse, devi soddisfare o superare il numero minimo di destinatari richiesto. Si tratta di un'impostazione gestita dall'amministratore e il numero di destinatari richiesto sarà visualizzato nella sezione Finalizzare la richiesta.
-
Le richieste Pulse possono essere inviate a Gruppi di Microsoft 365, Gruppi di distribuzione e gruppi di sicurezza abilitati alla posta elettronica. Se non si dispone dell'autorizzazione per l'invio di messaggi a tale gruppo di Microsoft 365, non sarà possibile inviare una richiesta Pulse a tale gruppo. Tuttavia, per altri tipi di gruppo, la richiesta Pulse verrà creata correttamente e gli utenti riceveranno una notifica tramite chat di Teams e/o il feed attività di Teams. In questi casi, le notifiche tramite posta elettronica verranno recapitate in base alle impostazioni del gruppo.
-
Se non si riesce a trovare il gruppo a cui inviare la richiesta, chiedere all'amministratore di rendere il gruppo disponibile per la ricerca in Outlook deselezionando l'impostazione Non mostrare l'indirizzo di posta elettronica del team in Outlook per il gruppo nell'interfaccia di amministrazione di Microsoft 365.
-
-
Seleziona una data per la consegna della richiesta Pulse ai destinatari. Puoi anche impostare il numero di giorni per cui il tuo Pulse deve essere aperto. Il numero di giorni per cui è aperto Pulse deve essere un minimo di 1 giorno e un massimo di 27 giorni.Se si lasciano le impostazioni predefinite, Pulse si chiude dopo 7 giorni dall'invio e non si ripete.Se desideri inviare un pulse ricorrente, seleziona Ricorrente. Seleziona Modifica sopra Ricorrente per selezionare la frequenza e le date di inizio e fine per l'impulso ricorrente.
-
Facoltativamente, aggiungere una nota personale.
-
Quando sei pronto, seleziona Invia impulso. Se hai impostato una data per un impulso programmato, l'impulso non verrà effettivamente inviato fino a tale data.
-
Una volta inviata la richiesta, le notifiche nel feed Attività di Teams, nella chat di Teams e nell'e-mail verranno inviate ai destinatari.Se hai pianificato un pulse, riceverai notifiche nel feed Attività di Teams, nella chat di Teams e nella posta elettronica per ricordarti che pulse pianificato verrà inviato all'ora pianificata (nel tuo fuso orario).
Importante: Se i destinatari non ricevono notifiche, vedere Abilitare le notifiche e collaborare con l'amministratore del tenant per abilitare le notifiche nel tenant.
-
Per condividere con i provider di feedback selezionati in un messaggio di posta elettronica personale o in un messaggio di Teams, ottenere un collegamento al sondaggio selezionando Copia collegamento.
Ricerca, modifica o annullamento di un pulse pianificato
Puoi trovare i tuoi pulse pianificati nella home page nella scheda Pianificato.
-
Seleziona Modifica (icona a matita) per modificare il pulse pianificato. Quando modifichi un pulse pianificato, puoi modificare le domande del sondaggio, i destinatari a cui richiedi feedback, la data di invio di Pulse, la frequenza di Pulse, il numero di giorni per cui è aperto Pulse e la nota personale.
-
Per annullare un pulse programmato, seleziona i puntini di sospensione (...) e seleziona Annulla questo impulso.
-
Per una serie ricorrente di Pulse, seleziona l'icona della nuova finestra per visualizzare la pagina della serie. Seleziona i puntini di sospensione (...) per modificare la serie Pulse o annullare il prossimo Pulse.
Cosa fare se non si ricevono risposte sufficienti
Per visualizzare il feedback, è necessario ottenere un numero minimo di risposte. Questo numero è impostato dall'amministratore.
Importante: Se non si ricevono notifiche, vedere Abilitare le notifiche e collaborare con l'amministratore del tenant per abilitare le notifiche nel tenant.
Se non hai ottenuto risposte sufficienti per soddisfare il numero minimo di risposte necessarie per vedere il feedback ed è tre giorni prima della scadenza della richiesta Pulse, riceverai una notifica del feed Attività di Teams e potrai completare una delle seguenti azioni nella pagina del report Pulse:
-
Seleziona Estendi scadenza in Azioni Pulse o in fondo alla pagina del report per estendere la scadenza della richiesta Pulse. Tieni presente che puoi estendere la scadenza della tua richiesta Pulse solo fino a un massimo di sei volte.
-
Selezionare Copia collegamento per copiare il collegamento alla richiesta Pulse che è possibile condividere con i provider di feedback selezionati in un messaggio di posta elettronica personale o in un messaggio di Teams.
-
Seleziona Aggiungi altre persone o condividi il collegamento al sondaggio in Azioni Pulse per aggiungere altri provider di feedback alla tua richiesta Pulse o copia il collegamento per condividere la richiesta Pulse con i provider di feedback in un messaggio e-mail personale o in un messaggio di Teams.
-
Seleziona Annulla richiesta in Azioni Pulse per annullare la richiesta Pulse.
Se non sono state ottenute risposte sufficienti per soddisfare la soglia minima di risposta ed è tre giorni prima della scadenza della richiesta Pulse, si riceverà anche una notifica tramite posta elettronica e sarà possibile completare una delle seguenti azioni dal messaggio di posta elettronica:
-
Selezionare Estendi scadenza per estendere la scadenza della richiesta Pulse. Tieni presente che puoi estendere la scadenza della tua richiesta Pulse solo fino a un massimo di sei volte.
-
Selezionare Copia collegamento per copiare il collegamento alla richiesta Pulse che è possibile condividere con i provider di feedback selezionati in un messaggio di posta elettronica personale o in un messaggio di Teams.
Ulteriori informazioni
Visualizzare e condividere i risultati del feedback come autore del feedback










