Un blog è un modo per consentire all'organizzazione di condividere rapidamente idee e informazioni. È possibile configurare un sito di blog in SharePoint usando un sito di comunicazione e i post di notizie e aggiungere caratteristiche come categorizzazione, filtro e persino un modello personalizzato da cui iniziare.
La strategia funziona così: i post di notizie vengono utilizzati come pagine di blog. È quindi possibile visualizzare le pagine di blog in una web part notizie filtrata in modo da visualizzare solo le pagine di blog. Le pagine di blog più recenti verranno visualizzate automaticamente come notizie più importanti del sito, come si può vedere nella web part notizie "Blog più recenti del team di dirigenti" di seguito. È anche possibile creare un collegamento direttamente ai post di blog da altre web part, ad esempio la web part Hero.
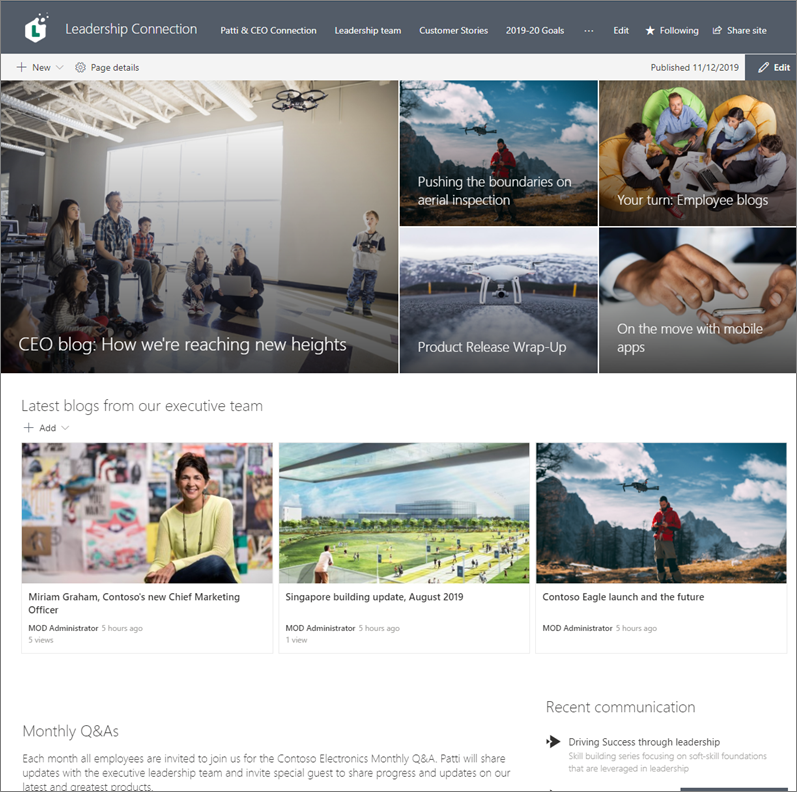
Ecco i passaggi per eseguire questa operazione.
-
Creare il sito di blog. Prima di tutto, creare un sito di comunicazione che corrisponda allo stile visivo desiderato.
Suggerimento: Hai bisogno di idee o ispirazione? Vedere il look book di SharePoint. Gli amministratori del tenant possono creare automaticamente siti di esempio dal look book direttamente nel tenant usando il servizio di provisioning di SharePoint Online.
-
Creare categorie di pagine. Per visualizzare solo i post di blog nella web part Notizie, creare una colonna con le opzioni di categoria nella raccolta pagine del sito che include una categoria di blog. In questo esempio si usa "Categoria pagina" come nome della colonna.
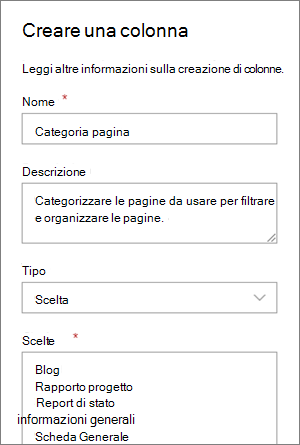
Dopo aver creato una colonna di scelta nella raccolta pagine, questa sarà disponibile come proprietà che è possibile impostare per la pagina dei post di notizie. È quindi possibile designare determinati post di notizie come post di blog.
-
Filtrare la web part. Con la pagina in modalità di modifica, selezionare la web part Notizie modifica matita

In Nome proprietàselezionare Categoria pagina o il nome dato alla colonna.
Selezionare Uguale ae quindi Blog.
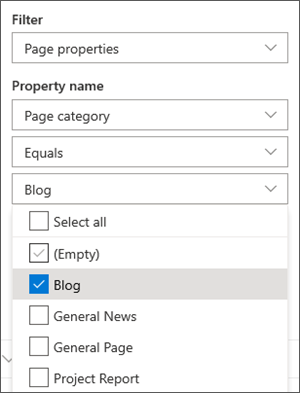
Suggerimento: È possibile creare altre colonne per altri modi di filtrare, ad esempio una colonna Sì/No per indicare se alcuni post devono essere in primo piano.
-
Usare una web part Notizie. Assicurarsi che la home page del sito di comunicazione usi una web part Notizie in cui si vuole visualizzare i post di blog.
-
Scrivere un post di blog.
-
Nella home page del sito selezionare Nuovo e quindi Post di notizie.
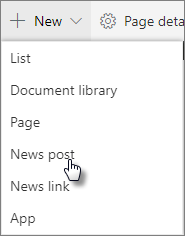
-
Selezionare un modello da usare.
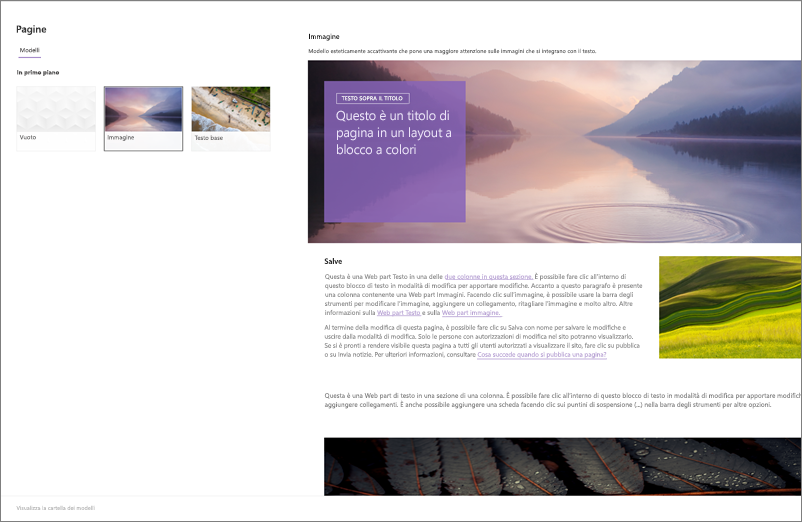
Suggerimento: Creare un modello personalizzato già contrassegnato con la categoria Pagina blog in modo che non sia necessario contrassegnare ogni nuovo post di blog. Per eseguire questa operazione, vedere la procedura descritta nella sezione Suggerimento: Creare un modello di blog.
-
Aggiungere il contenuto usando la web part Testo e altre web part per immagini, video e altro ancora.
-
-
Contrassegnare la pagina con la categoria "Blog" creata nel passaggio 3.
-
Nella parte superiore della pagina selezionare Dettagli pagina.
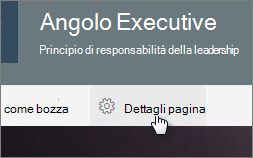
-
Nel riquadro a destra, inProprietà, selezionare Blog per la proprietà della categoria Pagina.
-
-
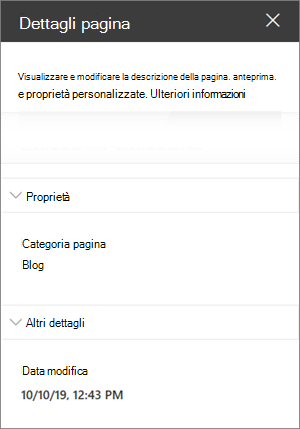
Suggerimento: Creare un modello di blog
Per semplificare e contrassegnare i post di blog in modo più semplice e rapido, creare un modello di pagina di blog.
-
Creare un post di notizie con il layout, le immagini o altre web part da riutilizzare nei blog futuri.
-
Contrassegnare la pagina con la categoria "Blog" dopo il passaggio 6 precedente.
-
Assicurarsi di aggiungere un titolo per il modello, quindi selezionare l'elenco a discesa accanto a Salva come bozza in alto a sinistra e selezionare Salva come modello.
La volta successiva che si crea un post di blog, è possibile scegliere questo modello dal riquadro modello Pagina.
Suggerimento: Se si è amministratori di SharePoint e si vogliono convertire diversi blog con lo strumento di trasformazione di SharePoint e si ha familiarità con l'uso di PowerShell, vedere Modernizzare i blog classici.











