Usare una pagina diversa per la home page del sito di SharePoint
Applies To
SharePoint Server Subscription Edition SharePoint Server 2019 SharePoint in Microsoft 365 Office per le aziende Interfaccia di amministrazione di SharePointSharePoint nuove pagine dell'esperienza sono un ottimo modo per condividere idee con immagini, documenti e web part. Le pagine possono essere create e pubblicate rapidamente e con facilità e verranno visualizzate perfettamente su qualsiasi dispositivo. Puoi anche impostare una pagina esistente come pagina iniziale per il tuo sito, anche se usi un sitoSharePoint classico.
Note:
-
È necessario essere il proprietario del sito per impostare una pagina diversa come pagina iniziale.
-
La pagina usata come home page deve essere archiviata nella raccolta Pagine (o Pagine sito) del sito. In caso contrario, il pulsante Modifica e altre caratteristiche non saranno disponibili.
Se non è ancora stata creata una pagina, è possibile farlo seguendo la procedura descritta in Aggiungere una pagina a un sito.
Una volta che hai una pagina pubblicata che vuoi usare per la home page:
-
Passare alla raccolta Pagine sito del sito selezionando Impostazioni

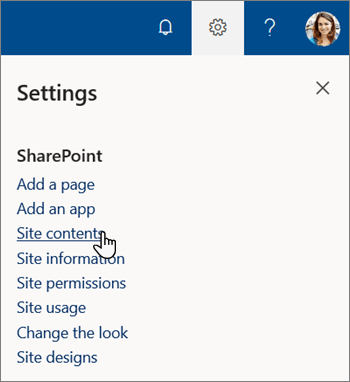
-
Nella pagina Contenuto del sito selezionare Pagine del sito.
-
Nella raccolta Pagine del sito trovare la pagina da creare una home page e selezionare il pulsante di opzione circolare a sinistra del titolo della pagina.
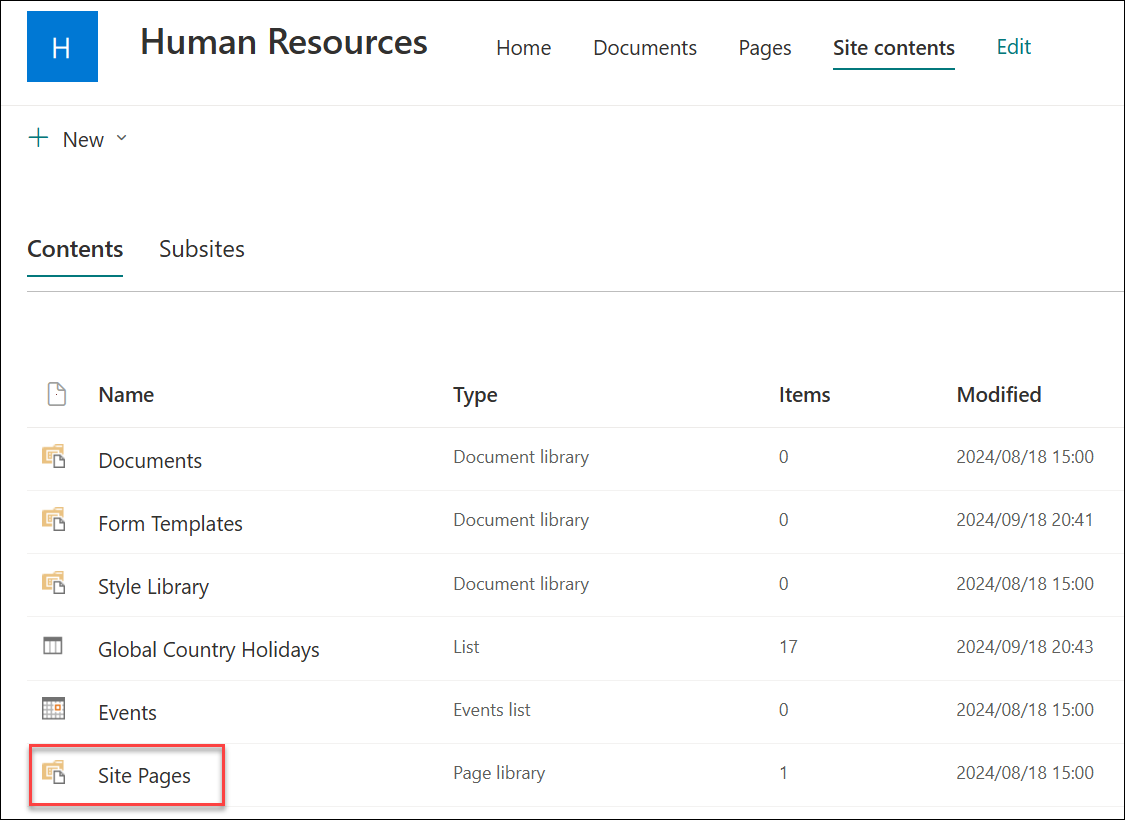
-
Selezionare i puntini di sospensione orizzontali accanto al titolo della pagina e quindi selezionare Crea home page.
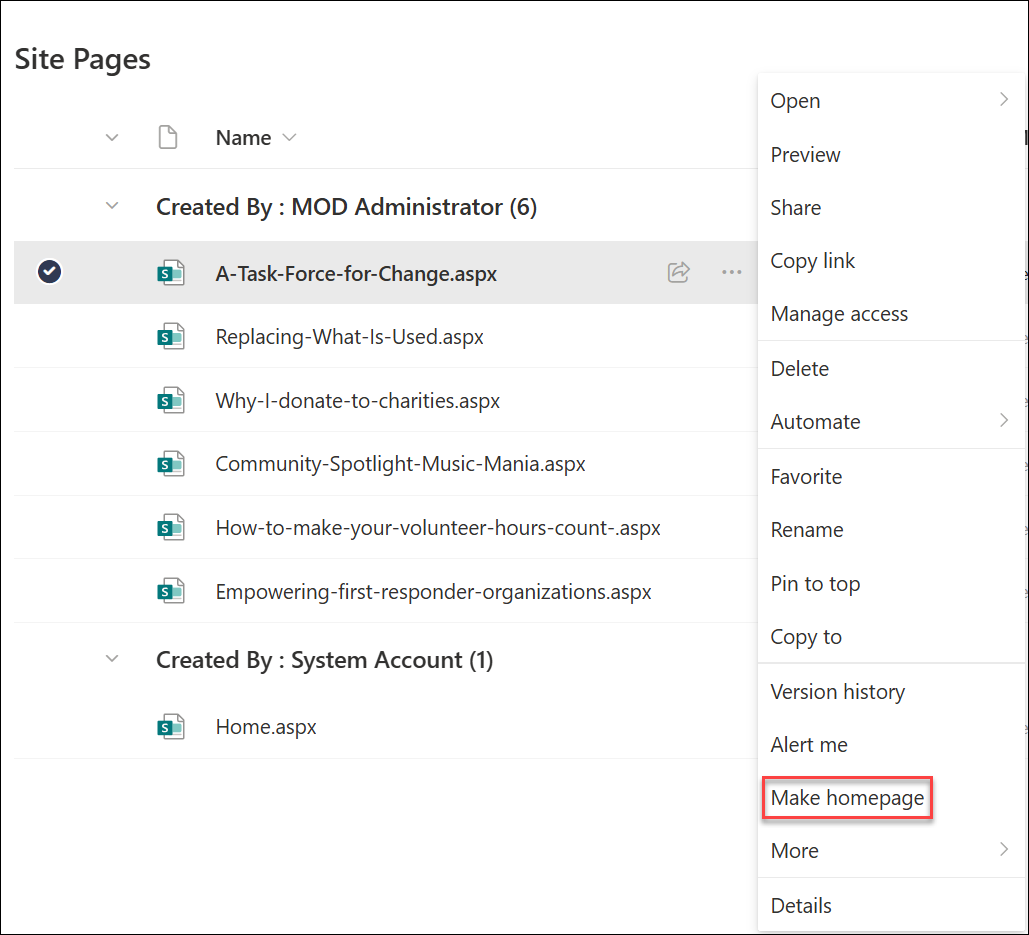
Nota: Se le opzioni di menu descritte in precedenza non sono visualizzate, è possibile che la raccolta pagine venga visualizzata nell'esperienza classica. Per visualizzare queste opzioni, passare alla nuova esperienza della raccolta documenti selezionando Esci dall'esperienza classica in basso a sinistra. Per altre informazioni sul passaggio da e all'esperienza classica, vedere Impostare l'esperienza nuova o classica come predefinita per gli elenchi o le raccolte documenti.










