Ecco alcuni problemi comuni relativi agli allegati che possono verificarsi o domande relative agli allegati che potrebbero verificarsi connuovo Outlook o con la versione classica di Outlook per Windows.
Seleziona un'opzione della scheda di seguito per la versione di Outlook in uso. Qual è la versione di Outlook in uso?
Nota: Se i passaggi descritti in questa scheda Nuovo Outlook non funzionano, è possibile che non si stia ancora usando il nuovo Outlook per Windows. Selezionare Outlook classico e seguire invece questa procedura.
Problemi comuni relativi agli allegati o domande innuovo Outlook
-
Perché non è possibile allegare un file? Outlook informa che il file non è sicuro. Outlook blocca numerosi tipi di file che possono diffondere virus informatici. Per inviare un file che Outlook identifica come non sicuro, comprimere prima il file e quindi allegare il file compresso. Per comprimere un file, passare alla cartella del computer o nel cloud contenente il file, fare clic con il pulsante destro del mouse sul file e scegliere Invia a Cartella compressa. Dovrebbe quindi essere possibile inviare il file compresso. Per altre informazioni, vedere Allegati bloccati in Outlook.
-
Perché gli allegati vengono visualizzati nel corpo del messaggio e non sotto la riga dell'oggetto? Nuovo Outlook consente di inviare messaggi di posta elettronica in due formati: HTML e Testo normale. Se si usa html, i file allegati verranno visualizzati nel corpo del messaggio. Per istruzioni su come impostare il formato del messaggio su HTML o Testo normale, vedere Cambiare il formato del messaggio. Il formato del messaggio è indicato sulla barra multifunzione. Passare a Opzioni > Formato. Se il pulsante passa al piano di testo, il messaggio è in formato HTML. Se è presente l'opzione Passa a HTML, il messaggio è in testo normale.
-
Perché i collegamenti condivisi (intuitivi) incorporati vengono visualizzati come copia? I collegamenti condivisi funzionano solo nei messaggi di posta elettronica in formato HTML. Se si prova ad aggiungere un collegamento condiviso a Testo normale, il collegamento verrà aggiunto come testo normale (non come collegamento selezionabile). Se si usa Testo normale, tutti i file allegati verranno visualizzati sotto la riga dell'oggetto. Per altre informazioni, vedere Aggiungere immagini o allegare file ai messaggi di posta elettronica in Outlook per Windows.
-
L'opzione Inserisci > Immagini non è disponibile. Se non è possibile selezionare Immagini nella scheda Inserisci della barra multifunzione, è probabile che il messaggio sia in formato testo normale. Modificare il formato del messaggio in HTML per inserire immagini. Per controllare il formato del messaggio, passare a Opzioni > Formato sulla barra multifunzione.
-
Come è possibile modificare la posizione di salvataggio degli allegati per impostazione predefinita? Gli allegati vengono salvati nella cartella Documenti per impostazione predefinita. Non è possibile modificare la posizione predefinita, ma è possibile specificare una posizione diversa ogni volta che si salva un allegato. Scegliere la freccia a discesa a destra dell'icona dell'allegato per aprire il menu degli allegati. Scegliere Salva con nome per salvare nel computer o nella posizione di archiviazione nel cloud.
-
Ricerca per categorie salvare un allegato modificato, in modo che le modifiche siano allegate al messaggio originale? Se il mittente dell'allegato ha usato OneDrive o un'altra opzione di archiviazione cloud, le modifiche apportate all'allegato vengono salvate automaticamente. Se il mittente non ha usato un'opzione di archiviazione cloud, usare la freccia a discesa a destra dell'allegato e scegliere Salva in OneDrive.
-
Ricerca per categorie aprire o visualizzare in anteprima allegati PDF? Se usi Microsoft Edge come browser predefinito, gli allegati IN PDF dovrebbero aprirsi in Edge. Per aprirli in Adobe Acrobat Reader o in un altro visualizzatore DI PDF, vedi Modificare le app predefinite in Windows.
-
Ricerca per categorie cambiare il browser usato per aprire o visualizzare in anteprima gli allegati? Outlook userà il browser predefinito per aprire o visualizzare in anteprima molti tipi di allegati. Per modificare il browser predefinito, vedi Modificare le app predefinite in Windows.
-
Perché Outlook non chiede di sovrascrivere un file con lo stesso nome di un allegato salvato nella stessa cartella? Per impostazione grafica, Outlook aggiunge il numero invece di chiedere di sovrascrivere ogni file.
-
Non è possibile trovare la cartella allegati di OneDrive. Se si è scelto di visualizzare solo determinate cartelle di OneDrive nel computer, la cartella Allegati non verrà visualizzata nel Finderdi Esplora file o Mac. Nell'area di notifica o nella barra dei menu fare clic con il pulsante destro del mouse (o tenere premuto) sull'icona a forma di nuvola di OneDrive e scegliere Impostazioni. Selezionare Scegli cartelle e quindi selezionare la casella di controllo Allegati per renderla visibile nel computer.
|
Il supporto guidato nel browser può fornire soluzioni digitali per problemi di Office |
Problemi comuni relativi agli allegati o domande nella versione classica di Outlook
-
Perché non è possibile allegare un file? Outlook blocca numerosi tipi di file che possono diffondere virus informatici. Per inviare un file che Outlook identifica come non sicuro, comprimere prima il file e quindi allegare il file compresso. Per comprimere un file, passare alla cartella del computer o nel cloud contenente il file, fare clic con il pulsante destro del mouse sul file e scegliere Invia a Cartella compressa. Dovrebbe quindi essere possibile inviare il file compresso. Per altre informazioni, vedere Allegati bloccati in Outlook.
-
Perché gli allegati vengono visualizzati nel corpo del messaggio e non sotto la riga dell'oggetto? Outlook classico consente di inviare messaggi di posta elettronica in tre formati: HTML, testo normale e RTF. Se si usa il formato RTF, i file allegati verranno visualizzati nel corpo del messaggio. Vedere Modificare il formato dei messaggi per istruzioni su come cambiare il formato del messaggio in HTML o testo normale. È possibile verificare il formato del messaggio osservando la barra del titolo del messaggio.
-
Perché i collegamenti condivisi incorporati vengono visualizzati come copia? I collegamenti condivisi sono disponibili solo per i messaggi di posta elettronica in formato HTML. Se si prova ad aggiungere un collegamento condiviso a testo rtf o testo normale, verrà aggiunto come copia. Se si usa il formato RTF, tutti i file allegati verranno visualizzati come copia nel corpo del messaggio. Se si usa Testo normale, tutti i file allegati verranno visualizzati sotto la riga dell'oggetto. Per altre informazioni, vedere Aggiungere immagini o allegare file ai messaggi di posta elettronica in Outlook per Windows.
-
L'opzione Inserisci > Immagini non è disponibile. Se non è possibile selezionare Immagini nella scheda Inserisci della barra multifunzione, è probabile che il messaggio sia in formato testo normale. Cambiare il formato del messaggio in HTML o RTF per inserire le immagini. È possibile verificare il formato del messaggio osservando la barra del titolo del messaggio.
-
Come è possibile modificare la posizione di salvataggio degli allegati per impostazione predefinita? Gli allegati vengono salvati nella cartella Documenti per impostazione predefinita. Non è possibile modificare la posizione predefinita, ma è possibile specificare una posizione diversa ogni volta che si salva un allegato. Scegliere la freccia a discesa a destra dell'icona dell'allegato per aprire il menu degli allegati.
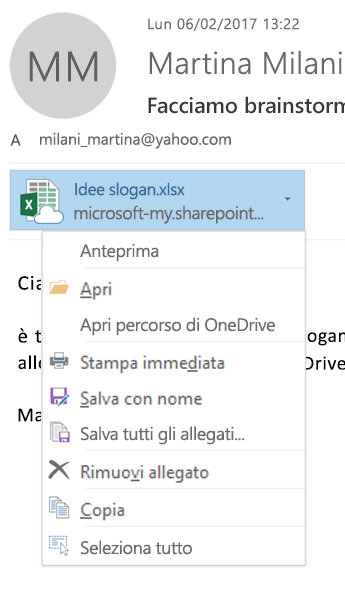
Scegliere Salva con nome per salvare nel computer o nella posizione di archiviazione nel cloud.
-
Ricerca per categorie salvare un allegato modificato in modo che le modifiche vengano allegate al messaggio originale? Se il mittente dell'allegato ha usato OneDrive o un'altra opzione di archiviazione cloud, le modifiche apportate all'allegato vengono salvate automaticamente. Se il mittente non ha usato un'opzione di archiviazione cloud, usare la freccia a discesa a destra dell'allegato e scegliere Salva in OneDrive.
-
È possibile disattivare l'anteprima degli allegati? Sì. L'anteprima dei file viene attivata o disattivata nel Centro protezione.
-
In Outlook selezionare Opzioni > file > Centro protezione > Impostazioni Centro protezione >Gestione allegati > Disattivare l'anteprima degli allegati.
-
Per disattivare un visualizzatore anteprima allegati specifico, fare clic su Visualizzatori anteprima allegati e documenti, deselezionare la casella di controllo relativa a ciascun visualizzatore che si vuole disattivare e quindi fare clic su OK.
-
-
Ricerca per categorie aprire o visualizzare in anteprima allegati PDF? Se usi Microsoft Edge come browser predefinito, gli allegati IN PDF dovrebbero aprirsi in Edge. Per aprirli in Adobe Acrobat Reader o in un altro visualizzatore DI PDF, vedi Modificare le app predefinite in Windows.
-
Ricerca per categorie cambiare il browser usato per aprire o visualizzare in anteprima gli allegati? Outlook userà il browser predefinito per aprire o visualizzare in anteprima molti tipi di allegati. Per modificare il browser predefinito, vedi Modificare le app predefinite in Windows.
-
Perché Outlook non chiede di sovrascrivere un file con lo stesso nome di un allegato salvato nella stessa cartella? Per impostazione grafica, Outlook aggiunge il numero invece di chiedere di sovrascrivere ogni file.
-
Non è possibile trovare la cartella allegati di OneDrive. Se si è scelto di visualizzare solo determinate cartelle di OneDrive nel computer, la cartella Allegati non verrà visualizzata nel Finderdi Esplora file o Mac. Nell'area di notifica o nella barra dei menu fare clic con il pulsante destro del mouse (o tenere premuto) sull'icona a forma di nuvola di OneDrive e scegliere Impostazioni. Selezionare Scegli cartelle e quindi selezionare la casella di controllo Allegati per renderla visibile nel computer.
Vedere anche
Aggiungere immagini o allegare file ai messaggi di posta elettronica in Outlook per Windows










