Quando un'applicazione di Microsoft 365 si chiude inaspettatamente prima di salvare le modifiche più recenti, all'apertura successiva dell'applicazione si apre automaticamente Ripristino Documenti per aiutarti a recuperare il file. Ripristino documentielenca tutti i file aperti che sono stati recuperati dalla data di salvataggio più recente, l'ultima volta in cui sono stati salvati automaticamente (se il file si trova in OneDrive o SharePoint e si ha un abbonamento Microsoft 365 ) o la volta più recente in cui sono stati recuperati automaticamente.
Per visualizzare l'intero riquadro Ripristinodocumenti, passare il puntatore del mouse sul bordo destro del riquadro finché non viene visualizzata una freccia rivolta verso sinistra e verso destra. Quindi fare clic sulla freccia e trascinarla a destra per allargare il riquadro Ripristino documenti.
Suggerimento: Se si dispone di un Microsoft 365 abbonamento, il modo più sicuro per lavorare è archiviare i file in OneDrive o SharePoint e usare il Salvataggio automatico.
Come scegliere quali file salvare?
Se si visualizzano più file in elenco nel riquadro Ripristino documenti e non si sa quali salvare, guardare la data e l'orario di creazione di ogni file, che compare sotto il nome del file. In presenza di più versioni dello stesso file, è probabile che la versione giusta sia quella con la data più recente perché conterrà le ultime modifiche. È possibile fare clic su ogni file per aprire il documento e rivederlo, oppure fare clic sulla freccia GIÙ sulla destra di ogni file nel riquadro Ripristino documenti e selezionare una delle seguenti opzioni, a seconda di quali vengano visualizzate:
-
Apri o Visualizza per rivedere il file
-
Salva con nome per salvare il file
-
Elimina per eliminare il file
-
Chiudi per chiudere il file
-
Mostra riparazioni per verificare se sono stati rilevati e riparati errori
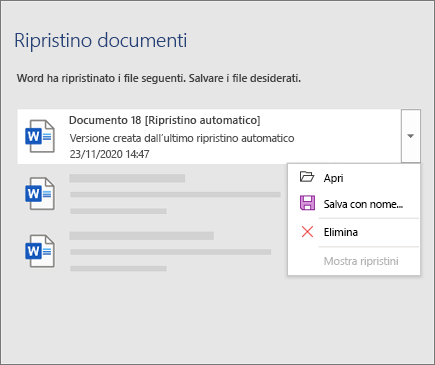
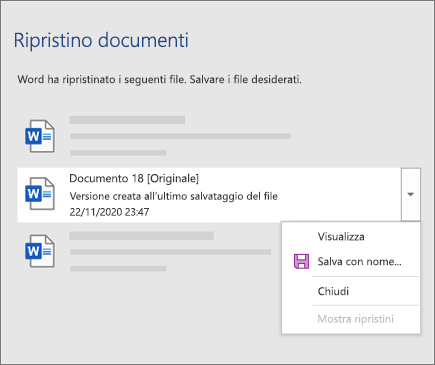
Dopo aver aperto qualsiasi file in elenco, è possibile continuare a lavorare su di esso o salvarlo. Dopo aver recuperato tutti i documenti da salvare, selezionare Chiudi e quindi selezionare una delle opzioni seguenti:
-
Sì, voglio visualizzare questi file in un secondo momento (l'opzione più sicura) - Selezionare questa opzione se non si è certi che i dati siano necessari nelle versioni recuperate dei file.
-
No, rimuovi i file. I file necessari sono già stati salvati: selezionare questa opzione se si è certi che i dati inclusi nelle versioni recuperate dei file non sono necessari.
Se selezioni Chiudi senza rivedere tutti i file recuperati, vedrai un'opzione per visualizzarli di nuovo in un secondo momento. La volta successiva che aprirai l'applicazione avrai la possibilità di salvare o rimuovere questi file di ripristino automatico.
Altre informazioni
Servono altre informazioni?
-
Pubblicare una domanda nella community Microsoft Answers.











