Il salvataggio automatico è disponibile quando un file viene salvato in Microsoft OneDrive o SharePoint in Microsoft 365, ma è necessario salvare o aprire il file daExcel,PowerPoint oWord per attivarlo. È anche necessario un abbonamento Microsoft 365 attivo.
Attiva salvataggio automatico
Per attivare il salvataggio automatico, salvare il file nella cartella OneDrive o SharePoint dall'interno dell'app Microsoft 365.
-
Passare a File e quindi a Salva con nome.
-
Selezionare il

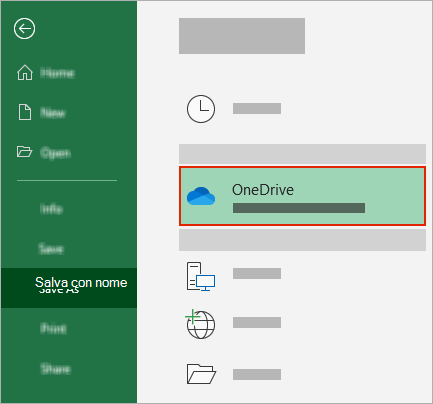
-
Scegliere la sottocartella nell'elenco visualizzato.
-
Immetti un nome file e seleziona Salva.
Suggerimenti:
-
Se ilOneDrive

-
Se si seleziona un file esistente, verrà abilitato il salvataggio automatico del file.
-
Abilitare il salvataggio automatico all'apertura di un file
Per assicurarsi che il salvataggio automatico sia attivato non appena si inizia a modificare, aprire il file passando alla OneDrive o SharePoint cartella dall'interno dell'app Microsoft 365.
-
Passare a File, quindi Apri.
-
Selezionare il

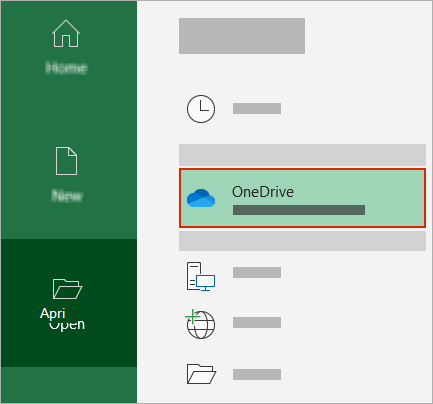
-
Scegliere il percorso della sottocartella dall'elenco visualizzato.
-
Selezionare un file per aprirlo.
Suggerimenti:
-
Se ilOneDrive

-
Una volta aperto, non è necessario continuare a salvare il file: ogni modifica viene salvata automaticamente.
-
Cosa fare se viene visualizzato il messaggio "Carica solo il file"
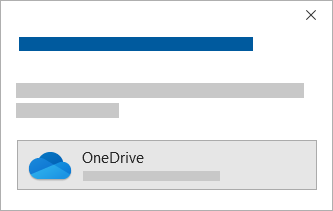
Se si seleziona l'interruttore Salva automaticamente e viene visualizzato il messaggio "Carica semplicemente il file", seguire questa procedura:
-
Per continuare a lavorare sul file originale, selezionare la X per chiudere la finestra. Quindi, seguire la procedura precedente Per attivare il salvataggio automatico.
-
Per creare una copia del file, non chiudere la finestra Salva. Selezionare OneDrive nell'elenco dei percorsi e immettere un nome per la copia.
Attenzione: Se si apre il file originale, le modifiche successive non verranno visualizzate.
Suggerimento: Seleziona il nome file nella parte superiore dell'app per visualizzarne il percorso e la cronologia delle versioni.
Se non è possibile attivare il salvataggio automatico
Se si apre un file di Office da Esplora file o Finder, sarà necessario aprirlo come descritto in precedenza per abilitare il salvataggio automatico.
Chiudere e riaprire il file dall'app Microsoft 365, non Esplora file o Finder.
Se si apre un file di Office dall'elenco dei file recenti tramite la barra delle applicazioni o l'app di Office, sarà necessario aprire il file come descritto in precedenza per abilitare il salvataggio automatico.
Per controllare, passare il puntatore del mouse sull'elenco recenti: i file che iniziano C:\Users\ nel loro percorso non si apriranno con il salvataggio automatico, ma i file con https:// lo faranno.
Chiudere e riaprire il file dall'interno dell'app Microsoft 365, non dall'elenco dei file recenti.
Se si apre un file di Office da Esplora file, Finder o dall'elenco dei file recenti tramite la barra delle applicazioni, potrebbe essere necessario salvare o aprire il file come descritto in precedenza per abilitare il salvataggio automatico.
Chiudere e riaprire il file dall'interno dell'app Microsoft 365, non dall'elenco dei file recenti.
Le impostazioni di salvataggio automatico potrebbero essere disabilitate per alcuni file, in particolare per i file di grandi dimensioni, o per i file archiviati in SharePoint.
-
Passare a Opzioni > file > Salva.
-
Verificare che la casella di salvataggio automatico sia spuntata.
Le impostazioni di salvataggio automatico potrebbero essere disabilitate per alcuni file, in particolare per i file di grandi dimensioni, o per i file archiviati in SharePoint.
-
Passare a Opzioni > file > Salva
-
Verificare che la casella di salvataggio automatico sia spuntata.
Ci sono anche altri motivi per cui il salvataggio automatico potrebbe essere disabilitato. Ecco un elenco di quelli più comuni:
-
Il salvataggio automatico è disponibile solo se si ha un abbonamento Microsoft 365 attivo. Non hai un abbonamento? Ottieni il massimo da Office con Office 365.
-
Il file è in un formato meno recente, ad esempio XLS, PPT o DOC.
-
OneDrive sincronizzazione è sospesa.
-
Il file è incorporato in un altro file Microsoft 365.
-
La presentazione è in modalità presentazione.
È possibile salvare automaticamente nel computer?
Il salvataggio automatico si applica solo ai file Microsoft 365 archiviati in OneDrive, ma la funzionalità di salvataggio automatico Microsoft 365 è attivata per impostazione predefinita e salva il lavoro ogni 10 minuti.
Per visualizzare o modificare le impostazioni di salvataggio automatico, aprire un'app Microsoft 365 e selezionare Opzioni > file > Salva.
Come disattivare il salvataggio automatico
Per disattivare il salvataggio automatico, attivare o disattivare l'opzione Salvataggio automatico nell'angolo in alto a sinistra dell'intestazione dell'app.

Hai commenti da fare?
Inviare un feedback per aiutarci ad assegnare priorità alle nuove funzionalità negli aggiornamenti futuri. Per ulteriori informazioni, vedere Come inviare feedback su Microsoft Office.
Servono altre informazioni?
Che cos'è il salvataggio automatico?
|
|
Contatta il sopporto tecnico Per assistenza con l'account Microsoft e gli abbonamenti, visitare la Guida agli account e alla fatturazione. Per il supporto tecnico, vai a Contatta il supporto tecnico Microsoft, immetti il tuo problema e seleziona Richiesta supporto. Se hai ancora bisogno di assistenza, seleziona Contatta il supporto tecnico per essere indirizzato all'opzione di supporto migliore. |
|
|
|
Amministratori Gli amministratori dovrebbero vedere la Guida per amministratori di OneDrive, la Community tecnica di OneDrive oppure contattare il Supporto per Microsoft 365 for business. |












